| Lesson4 | オートシェイプ(図形)で理解を助ける |
プレゼンテーションをより分かりやすいものにするためには、図解が必要不可欠だ。効果的な図解は、聞き手の理解を助ける。また、図形や画像などのイメージを使うことによって、プレゼンテーションが単調にならないようにできる。聞き手に飽きられないようにする工夫が大切なのだ。
プレゼンテーションにおいて、テキストとイメージは相互補完の関係。テキストは、イメージだけでは表現しきれない細かい部分を補足する。イメージは、テキストだけで表現すると複雑な場合に理解を助ける。それぞれの利点を理解して、上手に活用しよう。
また、テキストに比べて、イメージは記憶に残りやすい。セールスポイントには、必ず図・表・グラフなどのイメージを使って、顧客の記憶に残るように配慮しよう。
● オートシェイプを追加してみよう
3枚目のスライドを表示し、ツールバーの[オートシェイプ]-[基本図形]-[円柱]をクリックする。
※ツールバーが表示されていない場合は、[表示]-[ツールバー]-[図形描画]を選択する。

図形を描く範囲をドラッグして指定する。
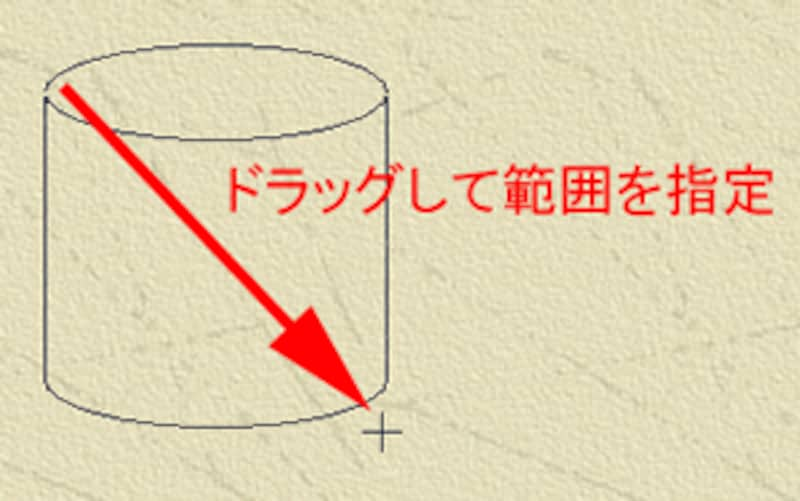
● オートシェイプの書式を変えてみよう
書式を変えたいオートシェイプを右クリックして、ショートカットメニューから[オートシェイプの書式設定]を選択。
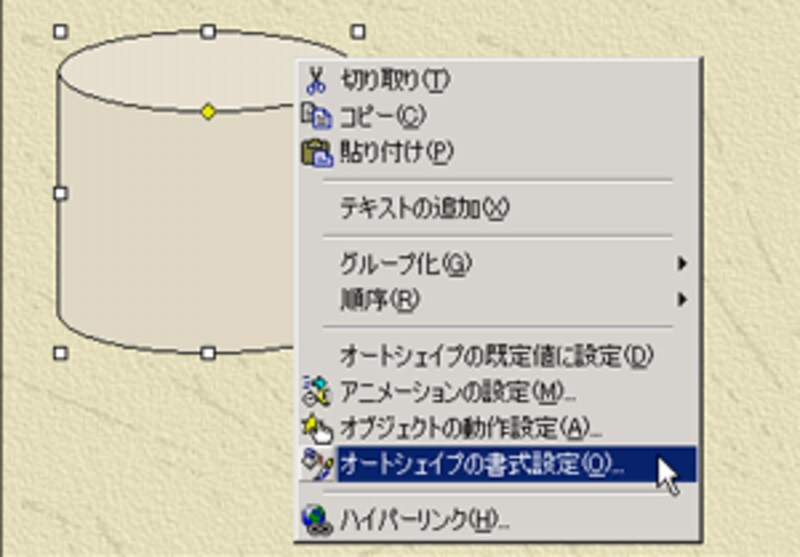
塗りつぶしの色や、枠線の色や太さを指定することができる。設定が終わったら[OK]ボタンをクリック。

● オートシェイプにテキストを追加してみよう
テキストを追加するオートシェイプを右クリックし、ショートカットメニューから[テキストの追加]を選択する。オートシェイプの中に、テキストを入力できるようになる。

テキストを入力する。ここでは「顧客DB」と入力。

● オートシェイプのテキストの色を変えてみよう
オートシェイプの中のテキストは、書式を変更することができる。やり方は、Lesson3と同じ。文字をドラッグして選択し、メニューから[書式]-[フォント]を選択する。

● 練習問題:3枚目のスライドを、下図のように変更してみよう

| ■ インデックス |
| Lesson1 アウトラインでプレゼンの構成を作る |
| Lesson2 デザインテンプレートで見栄えの良くする |
| Lesson3 テキスト(文字)はプレゼンのシナリオ |
| Lesson4 オートシェイプ(図形)で理解を助ける |
| Lesson5 表を使って整理する |
| Lesson6 グラフにすれば一目瞭然 |
| ■ この記事を知人に紹介 |
| この記事の内容がお役に立ちましたら、ぜひお知り合いの方にメールでおすすめしてください。 |
| → いますぐおすすめ |
| ■ ニュースレターを購読 | ■ あなたの一票に投票 |
| 新着記事のご案内やショートコラムなどのお役立ち情報をメールでお届けします。もちろん無料です。ぜひご登録ください。 | より現実に合った記事をお届けするために、みなさまのご意見をお聞かせください。 |
| → いますぐ登録 | → いますぐ投票 |






