Wordで図やグラフを作る
図やグラフは、ビジュアルな文書には欠かせない要素です。ここでいう「図」とは、デジタルカメラで撮影した画像、Webサイトからダウンロードしたイラスト、Wordの作図機能で作成した図形などを指します。一方の「グラフ」は、表をもとに作成されたものです。棒グラフや折れ線グラフ、円グラフなど、Wordならさまざまなグラフを作成することができます。図とグラフに関しては、Word 2003とWord 2007で機能・操作が異なります。作図機能やクリップアートの挿入方法はそれほど変わっていませんが、図を加工する機能はWord 2007で大幅に強化されています。また、Word 2003は「Microsoft Graph」というツールを使用してグラフを作成するのに対し、Word 2007ではExcel 2007のグラフ機能を利用します。
Word 2007とWord 2007のちがいが大きいとはいえ、図やグラフは使って楽しい機能です。文字が多い文書にイラストを追加するだけで、読者に親しみを感じてもらえます。同じグラフでも、色やカタチを変えるだけで読者に与える印象は異なります。ぜひ、記事を参考にして、いろいろな機能を試してみてください。
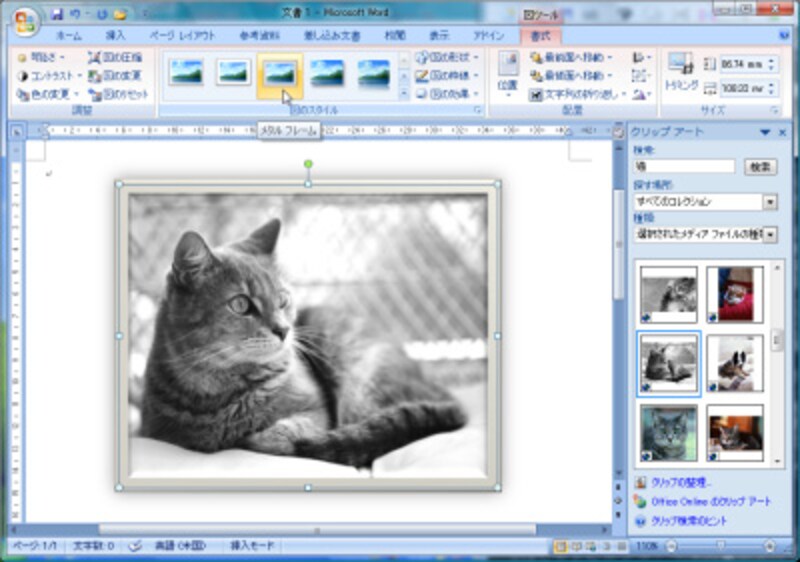 |
| Word 2007は図や画像の加工機能が充実しています。ビジュアルな文書作りにぜひ役立ててください |
【関連記事】
- ワードのSmartArtでPDCAサイクル図を作る
Word 2007には、SmartArt(スマートアート)という作図機能が用意されています。概念図や組織図、フロー図などを簡単かつ美しく作成できるので、ぜひビジネス文書で活用したい機能です。本記事では、SmartArtを使ってPDCAサイクル図を作成する操作を紹介します。
- ワードでシンプルな地図を作る 1(道路の作成)
Wordの作図機能を駆使して、シンプルな地図を作成します。今回は、オートシェイプで道路を描き、道路網を作成するまでを紹介します。 - ワードでシンプルな地図を作る 2(線路の作成)
Wordの作図機能を使った地図を作成する第二回です。今回は、白と黒の四角形で線路を作成します。 - ワードでシンプルな地図を作る 3(建物を追加する)
ここまでに作成した地図に駅、目印となる建物、目的地を追加します。少し手順は多めですが、1つ1つゆっくり作業すれば誰にでも作成できますので、ぜひ挑戦してみてください。 - シンプルな地図を作ろう 4(建物名を追加する)
いよいよ今回でフィニッシュです。地図を完成させましょう。具体的には「建物名の追加」「道路名の追加」「バック地の作成」「地図全体のグループ化」の4つの作業を行います。 - ワード地図の活用方法
「シンプルな地図を作ろう」の短期連載も今回で最終回です。前回までに完成させた地図をクリップアートに登録し、他の文書でも手軽に利用できるようにするテクニックを紹介します。 - 描画キャンバスが挿入されないようにする
Word 2003のオートシェイプで図形を描くとき、いつも挿入される枠があります。この枠を「描画キャンバス」と呼びます。この描画キャンバス、どうもあまり評判がよくないようで…… - 画像の一部を拡大してレイアウト(2003)
画像の一部を拡大し、同じ画像上に配置したレイアウトを見たことはないでしょうか? 今回は、このようなレイアウトをWordだけで実現してみましょう。 - 画像の一部を拡大してレイアウト(2007)
画像の一部をトリミングし、円形に切り抜いて、同じ画像上に配置してみます。Word 2007なら、簡単な操作で画像をさまざまな形に切り抜くことができます。 - 2軸グラフを作成する(2003)
単位が異なったり、データの大きさに極端な隔たりがある2種類のデータを1つのグラフで表示するときは、2軸グラフが便利です。意外と簡単に作成できるので、ぜひ挑戦してみてください。 - 2軸グラフを作成する(2007)
前回、Word 2003で作成した2軸グラフと同じグラフを、Word 2007で作成してみましょう。Word 2007ではExcel 2007を使ってグラフを作成する点が大きな違いです。 - ワードで地図を描く(グリット線を使う)
前回に引き続き、地図をきれいに描くコツ 実践編です。2つのポイントを、Word 2003とWord 2007それぞれについて説明します。







