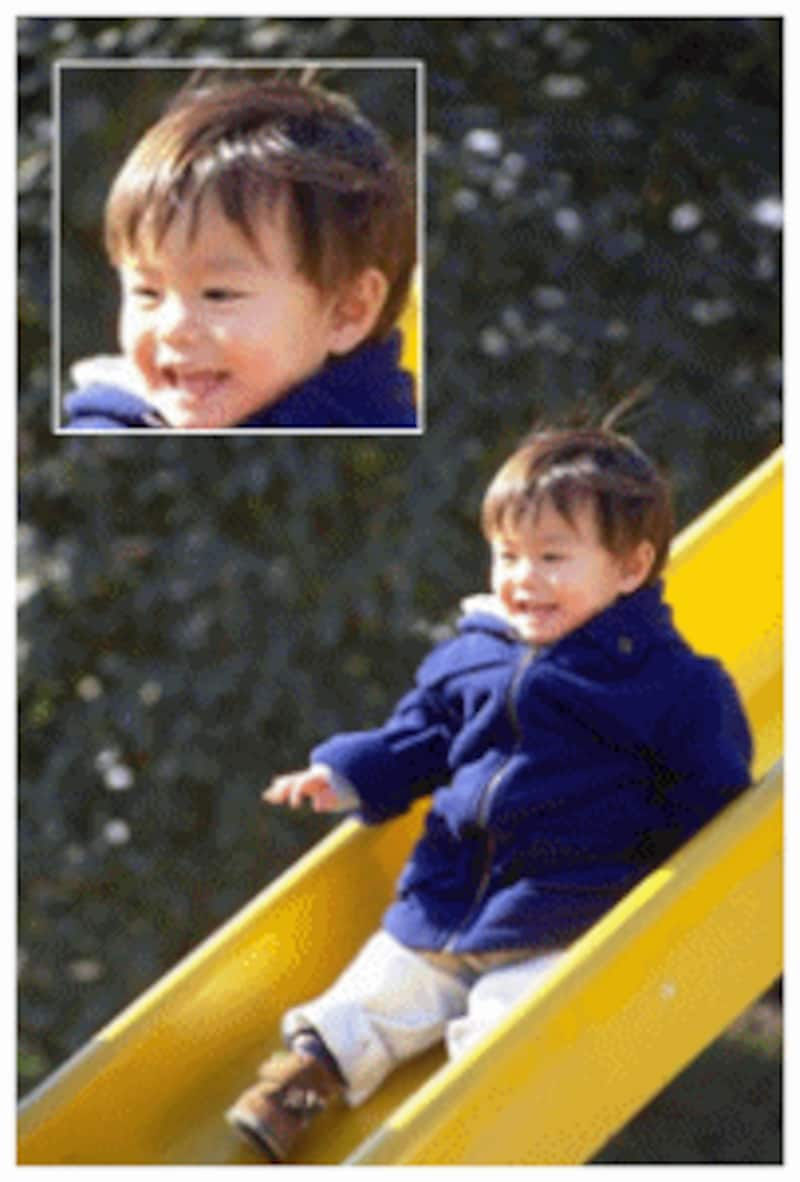 |
| 画像の一部を拡大した画像を同じ画像内にレイアウトしています。 |
- 画像を挿入してコピーする
- 2つの画像のテキストの折り返しを設定する
- 重ねる画像をトリミングする
- トリミングした画像を拡大してベース画像に重ねる
- 重ねた拡大画像に枠線を付ける
- 2つの画像をグループ化する
- 手持ちの画像で試してみよう
画像を挿入してコピーする
サンプルのような画像を作るには、同じ画像が2枚必要です。1つはベースの画像とし、もう1つはベース画像の上に重ねる画像にします。まずは、画像を挿入し、コピーして2枚にするところからスタートです。1.[挿入]→[図]→[ファイルから]を選択します。
![[挿入]→[図]→[ファイルから]を選択します。](https://imgcp.aacdn.jp/img-a/800/auto/aa/gm/article/2/9/7/9/9/1/001.gif) |
| [挿入]→[図]→[ファイルから]を選択します。 |
2.[図の挿入]ダイアログボックスが表示されたら、挿入する画像ファイルを選択します。
3.[挿入]ボタンをクリックします。
![[図の挿入]ダイアログボックスが表示されたら、挿入する画像ファイルを選択し、[挿入]ボタンをクリックします。](https://imgcp.aacdn.jp/img-a/800/auto/aa/gm/article/2/9/7/9/9/1/002.gif) |
| [図の挿入]ダイアログボックスが表示されたら、挿入する画像ファイルを選択し、[挿入]ボタンをクリックします。 |
4.画像が挿入されます。
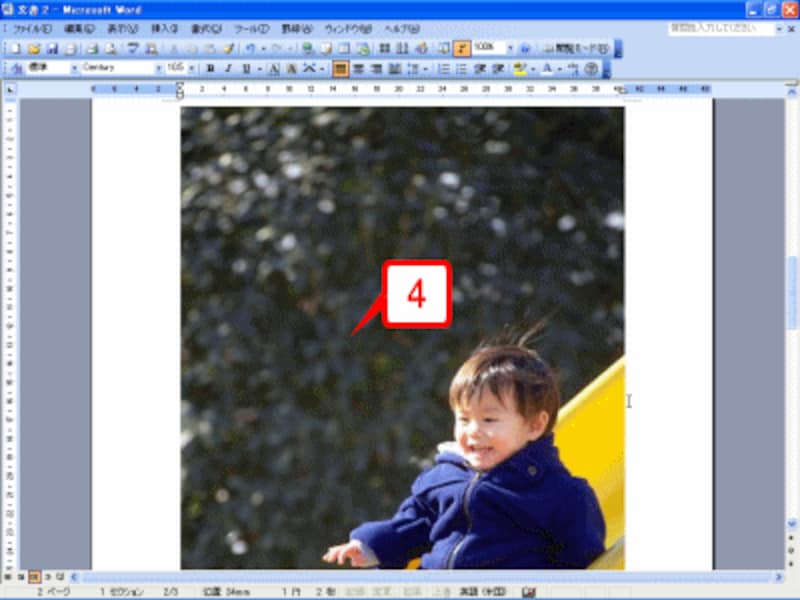 |
| 画像が挿入されます。 |
5.画像をクリックし、四隅の■マークをドラッグしてサイズを調整します。この例では、挿入直後の画像の右下にある■マークをドラッグして小さくしています。
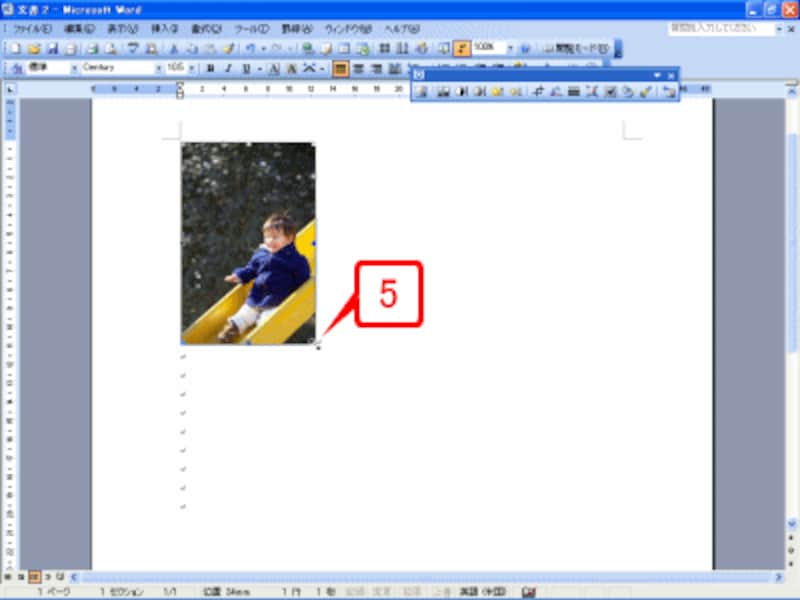 |
| 画像の右下にある■マークをドラッグして小さくします。 |
6.画像を[Ctrl]キーを押しながら、少し下にドラッグしてコピーします。
![画像を[Ctrl]キーを押しながら、少し下にドラッグしてコピーします。](https://imgcp.aacdn.jp/img-a/800/auto/aa/gm/article/2/9/7/9/9/1/005.gif) |
| 画像を[Ctrl]キーを押しながら、少し下にドラッグしてコピーします。 |
7.画像がコピーされました。
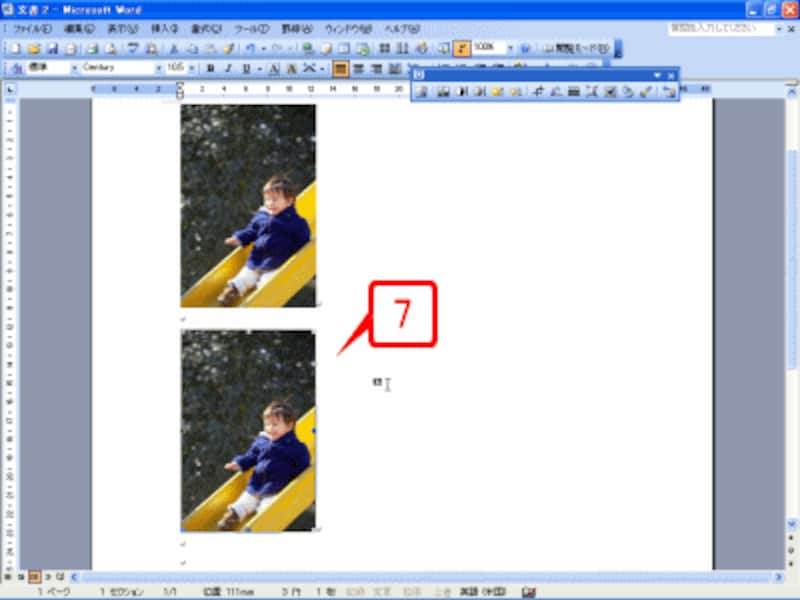 |
| 画像がコピーされました。 |
>2つの画像のテキストの折り返しを設定する






