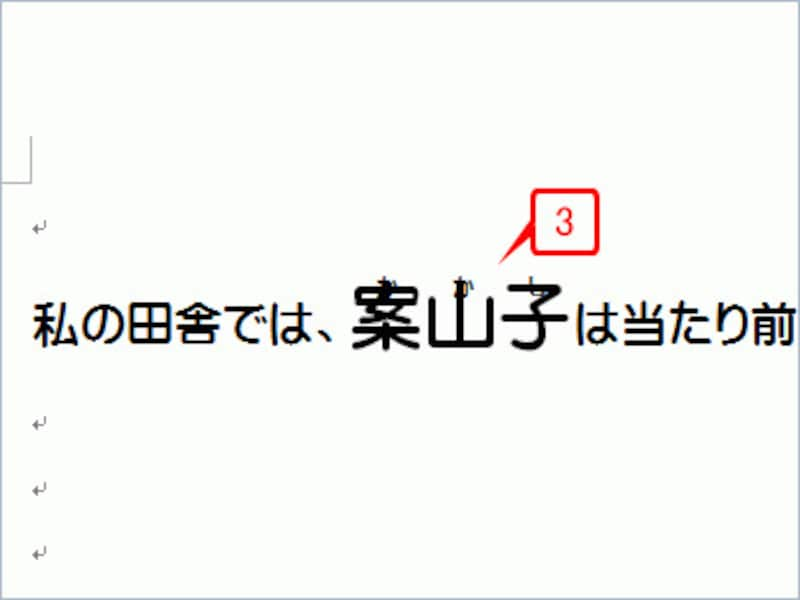ワード(Word)で文字列にふりがな(ルビ)を振る方法

ワード(word)で文字にふりがな(ルビ)を付ける方法
なお、ふりがな機能はWord 2016/2010/2007/2003で大きなちがいはありませんので、今回はWord 2010を使って説明します。
ふりがな(ルビ)の入れ方
まずは、最も基本となる操作から紹介しましょう。1.ふりがなを付ける文字を選択します。
2.[ホーム]タブの[フォント]にある[ルビ]ボタンをクリックします(Word 2003は[書式]→[拡張書式]→[ルビ])。 3.[ルビ]ダイアログボックスが表示されたら、[ルビ]に正しいふりがなが設定されていることを確認して、[OK]ボタンをクリックします。通常はふりがなが自動的に認識されますが、固有名詞などが正しく認識されない場合は、直接修正してください。
![[ルビ]ダイアログボックスが表示されたら、[ルビ]に正しいふりがなが設定されていることを確認して、[OK]ボタンをクリックします。通常はふりがなが自動的に認識されますが、固有名詞などが正しく認識されない場合は、直接修正してください](https://imgcp.aacdn.jp/img-a/800/auto/aa/gm/article/3/1/3/4/3/6/202411091238/800__a2-0000.jpg)
[ルビ]ダイアログボックスが表示されたら、[ルビ]に正しいふりがなが設定されていることを確認して、[OK]ボタンをクリックします。通常はふりがなが自動的に認識されますが、固有名詞などが正しく認識されない場合は、直接修正してください
ふりがな(ルビ)を解除する
次に、ふりがなを解除する方法を紹介します。設定を間違った場合や不要になったふりがながある場合は、以下の方法で解除してください。1.ふりがなを設定した文字を選択します。
2.[ホーム]タブの[フォント]にある[ルビ]ボタンをクリックします(Word 2003は[書式]→[拡張書式]→[ルビ])。 3.[ルビ]ダイアログボックスが表示されたら、[ルビの解除]ボタンをクリックします。 4.[ルビ]が空欄になったら[OK]ボタンをクリックします。 5.ふりがなが解除されます。 手順3で[すべて解除]ボタンをクリックした場合は、文書中の同じ文字に設定されているふりがなを一括解除できます。次のようなメッセージが表示されるので、[すべて変更]ボタンをクリックしてください。
ふりがな(ルビ)の書式(見た目)を設定する
ふりがなを設定するとき表示される[ルビ]ダイアログボックスでは、ふりがなの書式(見た目)を設定することもできます。用意されている項目は、次の4つです。- [配置]……ふりがなの位置を設定します。
- [フォント]……ふりがなのフォントを設定します。
- [オフセット]……ふりがなと親文字との距離を設定します。
- [サイズ]……ふりがなのサイズを設定します。
ふりがなを付けるときの注意点
ワードのふりがな機能を利用すると、次のような疑問を持つかもしれません。文書全体や選択範囲の文字すべてにふりがなを自動的に設定することはできないの?
残念ながら、答えは「できない」です。ワードには、文書中のすべての文字に自動的にふりがなを付ける機能(いわゆる「総ルビ機能」)はありません。選択範囲の文字にふりがなを一括設定することはできますが、私が試した範囲では、ふりがなを一度に設定できる単語数は30単語が上限のようです。このため、あまり実用的とはいえません(ちなみに、ライバルとなる一太郎では、どちらも可能です)。
ワードのふりがな機能を利用するとき、もう1つ注意したいのが、次のポイントです。
ふりがなを設定したあとで文字サイズを変更すると、親文字とふりがなのバランスが崩れる
実際に操作して、どうなるかを試してみましょう。
1.ふりがなを設定した文字を選択します。 2.[ホーム]タブの[フォントサイズ]の[▼]をクリックし、サイズを選択します。 3.親文字のサイズが変更されましたが、ふりがなのサイズと位置はそのままのため、親文字と重なってしまいました。 このように、ワードのふりがな機能は、けっして十分なものではありません。多機能なワードの中で、数少ない弱点の1つといってもよいと思います。人間であれば、少しくらい弱点があった方が人間味があってよいのですが……。利用するときは、注意してください。
【関連記事】
- ワードの編集機能で効率的な文書作成
- Googleスプレッドシートで検索・置換する方法
- Googleスプレッドシートで足し算・引き算・掛け算・割り算をする方法
- Googleスプレッドシートのショートカット20選!便利な一覧表付き

![ふりがなを付ける文字を選択したら、[ホーム]タブの[フォント]にある[ルビ]ボタンをクリックします(Word 2003は[書式]→[拡張書式]→[ルビ])](https://imgcp.aacdn.jp/img-a/800/auto/aa/gm/article/3/1/3/4/3/6/202411091236/800__a1-0000.jpg)
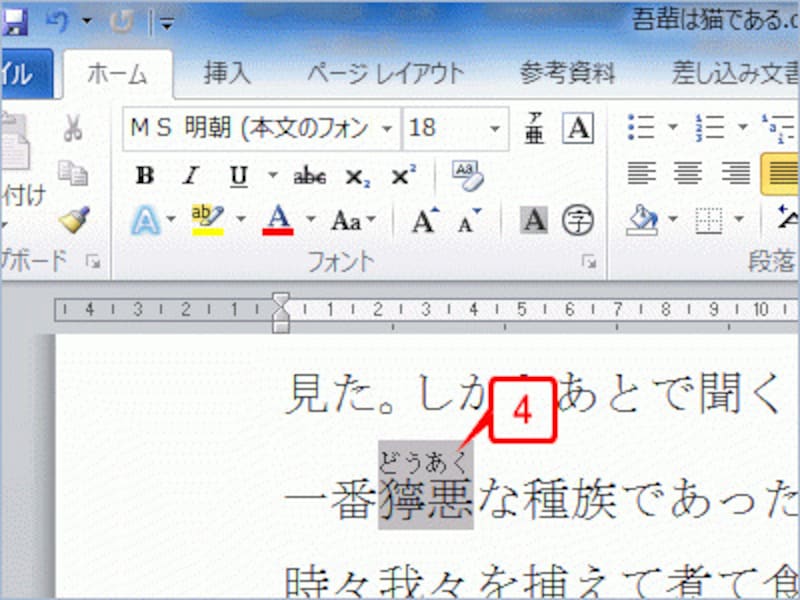
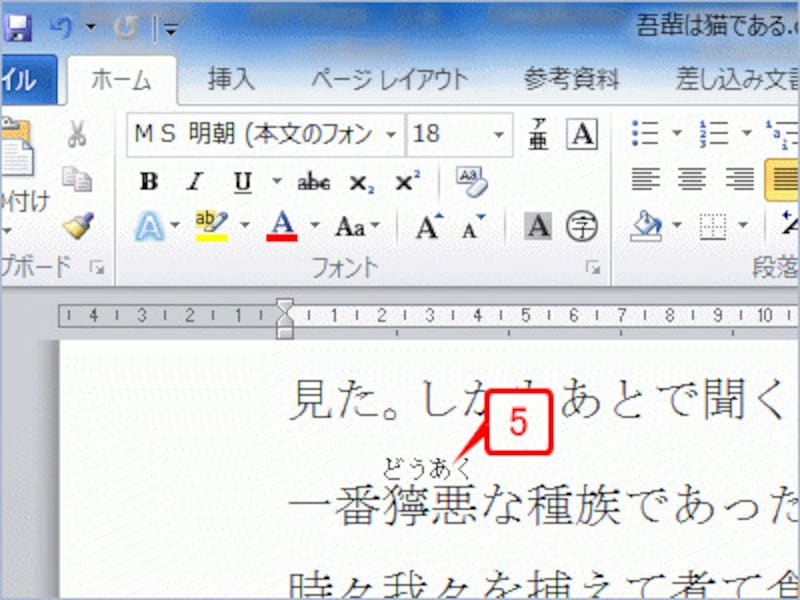
![[すべて適用]ボタンをクリックしたとき表示されるメッセージ。[すべて変更]ボタンをクリックすると、文書中にある同じ文字に、ふりがなを一括設定できます](https://imgcp.aacdn.jp/img-a/800/auto/aa/gm/article/3/1/3/4/3/6/202411091243/800__a5-0000.jpg)
![ふりがなを設定した文字を選択したら、[ホーム]タブの[フォント]にある[ルビ]ボタンをクリックします(Word 2003は[書式]→[拡張書式]→[ルビ])](https://imgcp.aacdn.jp/img-a/800/auto/aa/gm/article/3/1/3/4/3/6/202411091254/800__b1-0000.jpg)
![[ルビ]ダイアログボックスが表示されたら、[ルビの解除]ボタンをクリックします](https://imgcp.aacdn.jp/img-a/800/auto/aa/gm/article/3/1/3/4/3/6/202411091254/800__b2-0000.jpg)
![[ルビ]が空欄になったら[OK]ボタンをクリックします](https://imgcp.aacdn.jp/img-a/800/auto/aa/gm/article/3/1/3/4/3/6/202411091302/800__b3.jpeg)
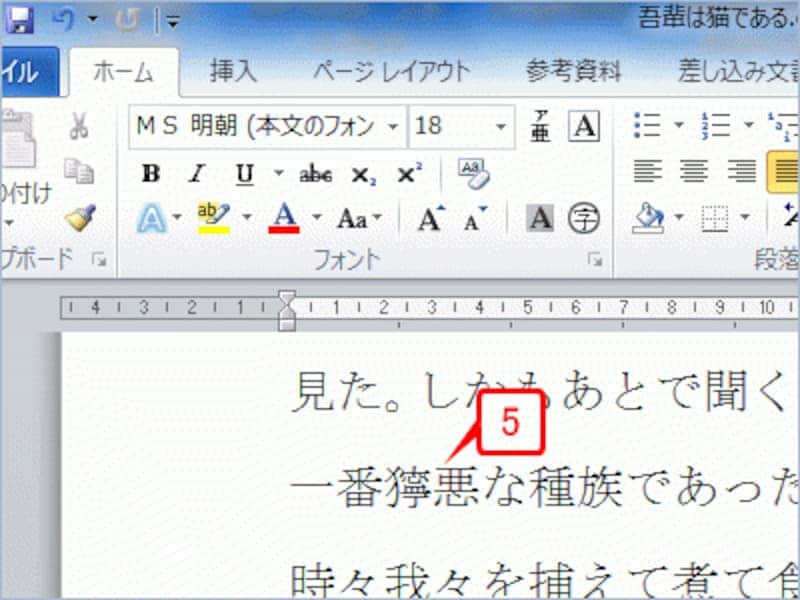
![[すべて解除]ボタンをクリックしたとき表示されるメッセージ。[すべて変更]ボタンをクリックすると、文書中にある同じ文字に設定されているふりがなを一括解除 できる](https://imgcp.aacdn.jp/img-a/800/auto/aa/gm/article/3/1/3/4/3/6/202411091305/800__orig__010.jpg)
![[配置]よるふりがなのちがい](https://imgcp.aacdn.jp/img-a/800/auto/aa/gm/article/3/1/3/4/3/6/202411091308/800__c1-0000.jpg)

![[ホーム]タブの[フォントサイズ]の[▼]をクリックし、サイズを選択します](https://imgcp.aacdn.jp/img-a/800/auto/aa/gm/article/3/1/3/4/3/6/202411091309/800__d2.jpeg)