差し込み印刷のやり方とは? Word(ワード)で作る差し込み文書
Word(ワード)では「差し込み文書」を作ることができます。「差し込み」とは、文書の一部に別のデータを「差し込む」という意味です。百聞は一見にしかず。次の文書を見てください。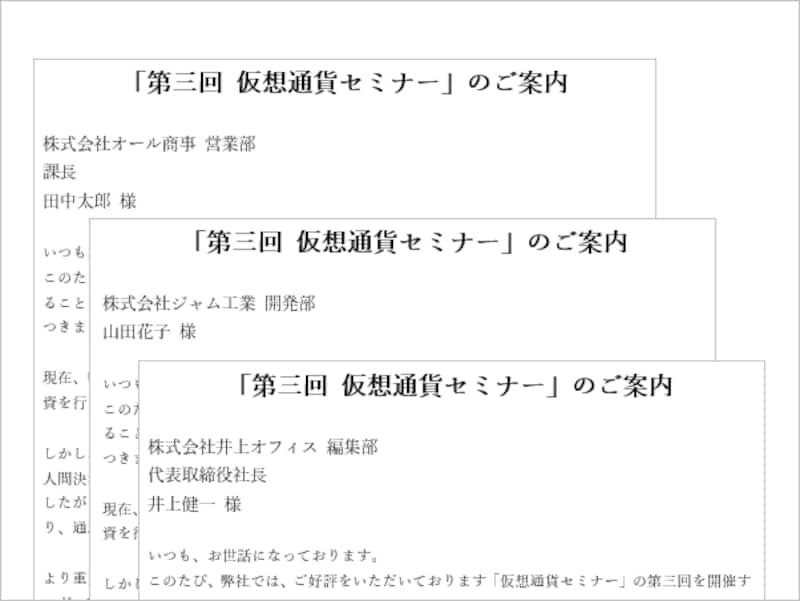
Wordの差し込み文書の例です。文面は同じですが、冒頭の会社名や氏名などのデータだけが異なっています
会社名や氏名が入っていないと、こんな感じです。読む方は、よっぽと関心がないかぎり、「自分には無関係だな」と感じてしまいそうです
差し込み文書を作る方法……Excelで作ったデータをWordに差し込む
「差し込み文書」を作るには、まず差し込むデータを用意します。先の例なら、相手の会社名や氏名、役職など書かれたデータです。いくつかの方法がありますが、おすすめはExcelを使う方法です。次の画面が、Excelで作ったデータです。Excelで作った差し込むデータの例です
差し込むデータ(Excelファイル)が用意できたら、次にWord文書を作ります。作り方は、通常の文書と同じです。文書ができたら、最後に「ここにExcelファイルの○○のデータを差し込みます」という指定をします。○○は、Excelデータの「氏名」「フリガナ」「会社名」などの見出しです。あとは、データが正しく差し込まれることを確認し、印刷を実行すれば、次のような文書が次々と印刷されるというわけです。
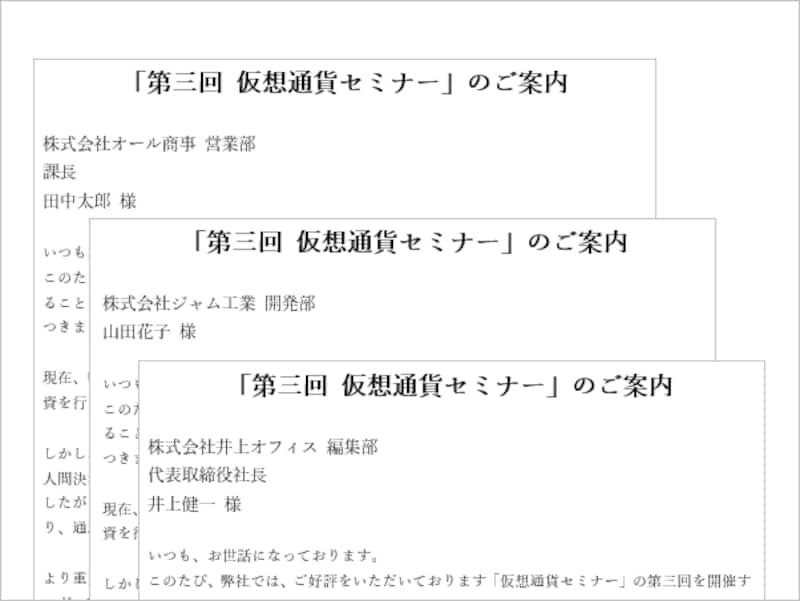
Wordの差し込み文書の例です。文面は同じですが、冒頭の会社名や氏名などのデータだけが異なっています
手順1:Excel(エクセル)で差し込むデータを作る
まずは、Excel(エクセル)で差し込むデータを作成します。以下のような形式で氏名や会社名を入力してください。先に述べたように、このような形式で入力されている既存の住所録ファイルがあれば、それをそのまま使っても問題ありません。作ったら「差込データ.xlsx」というファイル名で保存しておきます。Excelで作った差し込むデータです。データを入力したら、「差込データ.xlsx」というファイル名で保存します
手順2:Word文書を作る
次にWord文書を作ります。ここでは、次のような案内文を作りました。作るときは、「このあたりに相手の名前や会社名を入力しよう」という"当たり"を付けておくとよいでしょう。入力位置は後から自由に変えられるので、あまり厳密に考えなくても大丈夫です。作った文書は、適当なファイル名を付けて保存することをお忘れなく。Wordで作った案内文。相手の会社名や氏名を挿入するスペースは、あらかじめ空けておくといいでしょう
手順3:Wordの文書とExcelの差し込みデータを関連付ける
Excelの差し込みデータとWord文書ができたら、その2つを関連付けます。手順は次のとおりです。1.Wordで[差し込み文書]タブに切り替えたら、[宛先の選択]ボタンをクリックして、メニューから[既存のリストを使用]を選択します。
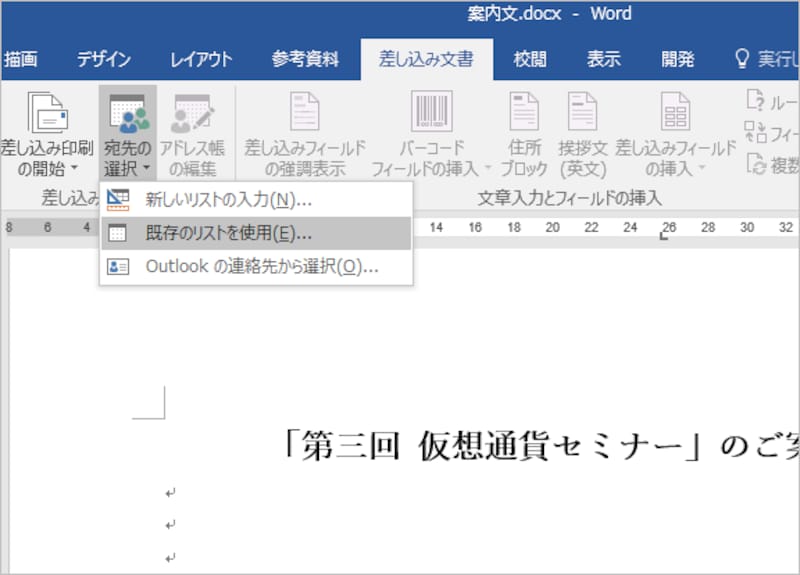
1.Wordで[差し込み文書]タブに切り替えたら、[宛先の選択]ボタンをクリックして、メニューから[既存のリストを使用]を選択します
2.[データファイルの選択]ダイアログボックスが表示されたら、作ったExcelファイル(差込データ.xlsx)を選択して[開く]ボタンをクリックします
3.このウィンドウが表示されたら、[先頭行をタイトル行として使用する]をチェックして[OK]ボタンをクリックします
手順4:Excelで作ったデータを差し込む
ここまでできたら、あとは簡単! [差し込み文書]タブの[差し込みフィールドの挿入]ボタンの文字の書かれている箇所をクリックしてみてください。「氏名」「フリガナ」「会社名」……というリストが表示されます。これは、Excelで作ったデータの見出しです。リストの「氏名」を選択すると、<<氏名>>と挿入されます。これは、その位置に「氏名」のデータが入ることを示しています。同じように、<<会社名>>、<<役職>>なども挿入して、各データの入る位置を決めていきます。また、<<氏名>>や<<会社名>>などは、通常の文字と同様にサイズやフォントを設定することもできますので、必要に応じて設定してみてください。
1.[差し込み文書]タブの[差し込みフィールドの挿入]ボタンの文字の書かれている箇所をクリックして、メニューから「会社名」を選択します。
1.[差し込み文書]タブの[差し込みフィールドの挿入]ボタンの文字の書かれている箇所をクリックして、メニューから「会社名」を選択します
2.カーソル位置に 会社名 と挿入されます
3.同様にして所属、役職、氏名も挿入します(今回は「フリガナ」は使わないので挿入しません)。これらの文字は、通常の文字と同様に移動したり、フォント・サイズを設定したりできます
4.会社名、所属、役職、氏名をこのように配置しました。また、氏名 の直後には「様」と入力し、全体のサイズを本文(10.5pt)よりも少し大きい12ptにしました
手順5:Excelデータが差し込まれた状態を確認する
これで差し込み文書は完成です。ただし、本当にデータが差し込まれて印刷できるかどうか不安ですよね。そこで用意されているのが、プレビュー機能です。1.[差し込み文書]タブの[結果のプレビュー]ボタンをクリックします。
1.[差し込み文書]タブの[結果のプレビュー]ボタンをクリックします
2.会社名、所属、役職、氏名の表示が、実際に差し込まれる1件目のデータに置き換わります
3.[結果のプレビュー]にある左右の矢印ボタンをクリックすると、2件目や3件目のデータに切り替えることができます
手順6:印刷……Wordで差し込み印刷が完了!
印刷は、結果のプレビューを表示した状態からすぐに実行できます。1.[差し込み文書]タブの[完了と差し込み]ボタンをクリックして、[文書の印刷]を選択します。
1.[差し込み文書]タブの[完了と差し込み]ボタンをクリックして、[文書の印刷]を選択します
2.Excelデータの全行を印刷するなら、[すべて]を選択して[OK]ボタンをクリックしてください。
補足1:全体を1つのファイルにして編集することもできる
最後に補足を2点ほど。[完了と差し込み]ボタンをクリックして、メニューから[個々のドキュメントの編集]を選択した場合は、印刷ではなく、新しい文書が作成されます。たとえば、Excelに10人分のデータがあり、もとのWord文書が1ページだとすると、文面が同じで冒頭の会社名や氏名だけが異なる10ページ分の文書が1つのファイルとして作られます。次の画面を見ていただくと、イメージできると思います。[個々のドキュメントの編集]を選択した場合には、このような文書が作成されます
また、差し込み文書をいますぐ印刷する必要がない場合は、この文書を保存しておいてもかまいません。差し込み文書が必要になったときは、この文書を印刷すれば、同じ結果が得られるからです。
補足2:読み込み時にSQLのメッセージが表示されるようになる
いったんExcelファイルと関連付けしたWord文書は、次回に読み込むとき、次のようなメッセージが表示されるようになります。ここで[はい]ボタンをクリックすると関連付けが有効になり、Excelのデータを差し込めるようになります。Excelファイルと関連付けをしたWord文書を読み込むときには、このようなメッセージが表示されるようになります
以上、Wordの「差し込み文書」について説明しました。今回は、案内文を使いましたが、勘のいい読者の皆さんなら、はがきの宛名やラベルなどにも活用できることは、もうお気づきだと思います。どれも仕組みは同じですので、今回の内容を参考に、Wordの「差し込み文書」にチャレンジしてみてください。






