テンプレートを使えばWord(ワード)で名刺も簡単に作れる

ワードのテンプレートを使えば名刺も手軽に作成できる
なお、説明はWord 2016をベースとし、Word 2013/2010/2007で操作が大きく異なる場合は、適宜、補足します。Word 2003での作成方法は、次の記事を参照してください。
Office Onlineのテンプレートを使って名刺を作る
また、Office 2007については、2015年8月12日以降、Office 2007用の更新プログラムをインストールしていないと、Office Onlineのテンプレートを利用できないので注意してください。詳細はこちらを参照してください。
名刺のテンプレートをワードに読み込む
まずは、Office Onlineに用意されている名刺のテンプレートを検索し、ワードに読み込むまでを説明します。1.[ファイル]タブをクリックしたら、左側のメニューで[新規]をクリックします(Word 2010は[新規作成]をクリック)。
2.検索ボックスに「名刺」と入力して[Enter]キーを押します。
※Word 2007では[Office]ボタンをクリックしてOfficeメニューを開き、[新規作成]を選択して[新しい文書]ダイアログボックスを開いたあと、検索ボックスで「名刺」と入力します。
3.名刺のテンプレートが検索されたら、使用するテンプレートをクリックします。ここでは「一般的な名刺」をクリックします。 4.テンプレートがプレビュー表示されたら[作成]ボタンをクリックします(Word 2010は、テンプレートを選択して、右側の[ダウンロード]ボタンをクリック)。 5.「一般的な名刺」のテンプレートが読み込まれて編集できる状態になります。 なお、テンプレートを読み込むとファイル名の付いていない新規文書として扱われますので、ファイル名を付けて保存しておきましょう。置換機能でテンプレートの文字を修正する
テンプレートを読み込んだら、次はテンプレートの文字を書き換えます。1枚ずつ書き換えるのは大変なので、置換機能を使って効率的に書き換える方法を紹介します。1.テンプレートが読み込まれた状態で、[ホーム]タブにある[置換]ボタンをクリックします。 2.[検索と置換]ダイアログボックスの[置換]タブが表示されたら、[検索する文字列]に「会社名」と入力します。本文中の「会社名」を選択して[Ctrl]+[C]キーでクリップボードにコピーし、[検索する文字列]にカーソルを置いた後、[Ctrl]+[V]キーで貼り付けると簡単です。
3.[置換後の文字列]に自分の会社の名前を入力します。
4.[すべて置換]ボタンをクリックします。
![2.[検索と置換]ダイアログボックスの[置換]タブが表示されたら、[検索する文字列]に「会社名」と入力します。 3.[置換後の文字列]に自分の会社の名前を入力します。 4.[すべて置換]ボタンをクリックします](https://imgcp.aacdn.jp/img-a/800/auto/aa/gm/article/4/6/1/7/3/5/202411261446/800__c2.jpg)
2.[検索と置換]ダイアログボックスの[置換]タブが表示されたら、[検索する文字列]に「会社名」と入力します。 3.[置換後の文字列]に自分の会社の名前を入力します。 4.[すべて置換]ボタンをクリックします
![5.「10個の項目を~検索を続けますか?」と表示されたら、[いいえ]ボタンをクリックします。なお、この方法では、カーソル位置から文書末方向に置換されるので、置換前のカーソル位置によっては、すべての文字が置換されないことがあります。その場合は、[はい]ボタンをクリックして、すべての文字を置換してください](https://imgcp.aacdn.jp/img-a/800/auto/aa/gm/article/4/6/1/7/3/5/202411261446/800__c3.jpg)
5.「10個の項目を~検索を続けますか?」と表示されたら、[いいえ]ボタンをクリックします。なお、この方法では、カーソル位置から文書末方向に置換されるので、置換前のカーソル位置によっては、すべての文字が置換されないことがあります。その場合は、[はい]ボタンをクリックして、すべての文字を置換してください
![6.他の文字も同じように置換します。なお、置換でなく、文字を削除したい場合は、画面のように[検索する文字列]に削除する文字を入力し、[置換後の文字列]を空欄にして[すべて置換]ボタンをクリックすればOKです](https://imgcp.aacdn.jp/img-a/800/auto/aa/gm/article/4/6/1/7/3/5/202411261447/800__c4.jpg)
6.他の文字も同じように置換します。なお、置換でなく、文字を削除したい場合は、画面のように[検索する文字列]に削除する文字を入力し、[置換後の文字列]を空欄にして[すべて置換]ボタンをクリックすればOKです
もちろん、置換機能だけに頼らず、文字を個々に直接修正してもかまいません。テンプレートによっては文字の置換ができないこともありますので、その場合は、文字を1つずつ修正してください。
名刺に切り取り線を付ける
このテンプレートは特定の市販用紙用ではありません。したがって、印刷するときには少し厚手の無地のA4用紙に印刷し、ハサミやカッターで切り取って使うことになります。ただし、このまま印刷しても名刺を正確に切り取るのは困難です。画面には線が表示されていますが、これは画面に表示されるだけで印刷されない線だからです。次は、[ファイル]タブに切り替え、左側のメニューで[印刷]をクリックして印刷状態を確認したところです。名刺に区切り線のないことが確認できると思います。
![[ファイル]タブに切り替え、左側のメニューで[印刷]をクリックして印刷状態を確認しました。名刺の区切り線は印刷されないことが確認できます。 ※Word 2007は[Office]ボタン→[印刷]→[印刷プレビュー]と操作します](https://imgcp.aacdn.jp/img-a/800/auto/aa/gm/article/4/6/1/7/3/5/202411261449/800__d1.jpg)
[ファイル]タブに切り替え、左側のメニューで[印刷]をクリックして印刷状態を確認しました。名刺の区切り線は印刷されないことが確認できます。 ※Word 2007は[Office]ボタン→[印刷]→[印刷プレビュー]と操作します
1.[ホーム]タブの[段落]にある[罫線]ボタンの[▼]をクリックします。 2.メニューが表示されたら[線種とページ罫線と網かけの設定]を選択します。 3.[線種とページ罫線と網かけの設定]ダイアログボックスが表示されたら、[種類]で[すべて]を選択します。
4.[種類]で点線を選択します。 5.[設定対象]が「表」になっていることを確認します。なっていない場合は「表」を選択してください。
6.[OK]ボタンをクリックします。 7.[ファイル]タブに切り替え、左側のメニューで[印刷]をクリックして印刷状態を確認すると、名刺の区切り線を確認できます。
ワードの知識・経験がものをいうテンプレートを使った名刺作り
ここまで説明したように、Office Onlineのテンプレートを利用すれば、文字を書き換えるだけでオリジナルの名刺を作ることができます。ただし、作り方はテンプレートによって異なる場合があるので注意してください。たとえば、「名刺(男子学生)」「名刺(女子学生)」というテンプレートは、自分の顔写真の画像を用意して、置き換える必要があります。また、「テキストボックス」が使われているため、置換機能で文字を一気に置き換えることはできません。少し手間ですが、文字を1つずつ修正するか、コピー&ペーストを利用して文字を修正することになります。
このあたりは、テンプレートに合わせて臨機応変に対応する必要があります。テンプレートを使った文書作りというと、ただ文字を書き換えるだけの安易なイメージがあるかもしれませんが、けっこうワードの知識・経験がものをいうのです。ぜひ、いろいろなテンプレートで名刺作りに挑戦してみてください。

作成方法はテンプレートによって異なります。この「名刺(男子学生)」テンプレートでは、テキストボックスが多用され、置換機能で文字を一気に置き換えられないので、1つ1つ文字を修正する必要があります。そのあたりは、臨機応変に対応しましょう
【関連記事】
![1.[ファイル]タブをクリックしたら、左側のメニューで[新規]をクリックします(Word 2010は[新規作成]をクリック)。 2.検索ボックスに「名刺」と入力して[Enter]キーを押します](https://imgcp.aacdn.jp/img-a/800/auto/aa/gm/article/4/6/1/7/3/5/202411261443/800__b1.jpg)
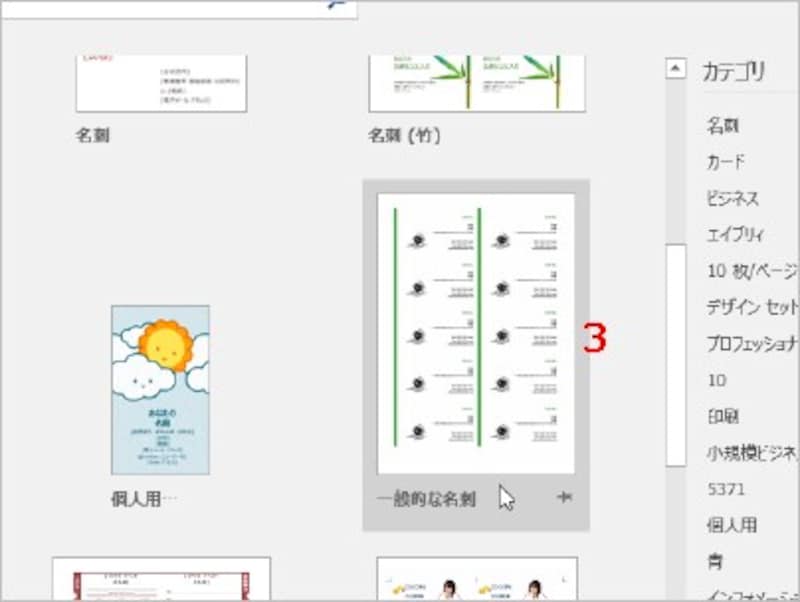
![4.テンプレートがプレビュー表示されたら[作成]ボタンをクリックします(Word 2010は、テンプレートを選択して、右側の[ダウンロード]ボタンをクリックします)](https://imgcp.aacdn.jp/img-a/800/auto/aa/gm/article/4/6/1/7/3/5/202411261444/800__b3.jpeg)
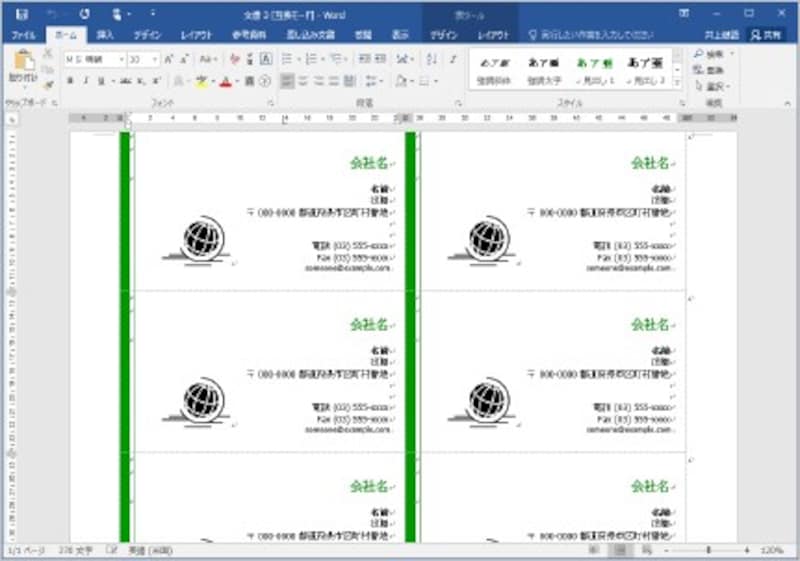
![1.テンプレートが読み込まれた状態で、[ホーム]タブにある[置換]ボタンをクリックします](https://imgcp.aacdn.jp/img-a/800/auto/aa/gm/article/4/6/1/7/3/5/202411261445/800__c1.jpg)
![7.また、画面のようなメッセージが表示されることもあります。この場合は、[はい]ボタンをクリックすれば問題ありません](https://imgcp.aacdn.jp/img-a/800/auto/aa/gm/article/4/6/1/7/3/5/202411261447/800__c5.jpg)
![8.必要な置換が終わったら、[閉じる]ボタンをクリックします](https://imgcp.aacdn.jp/img-a/800/auto/aa/gm/article/4/6/1/7/3/5/202411261448/800__c6.jpg)
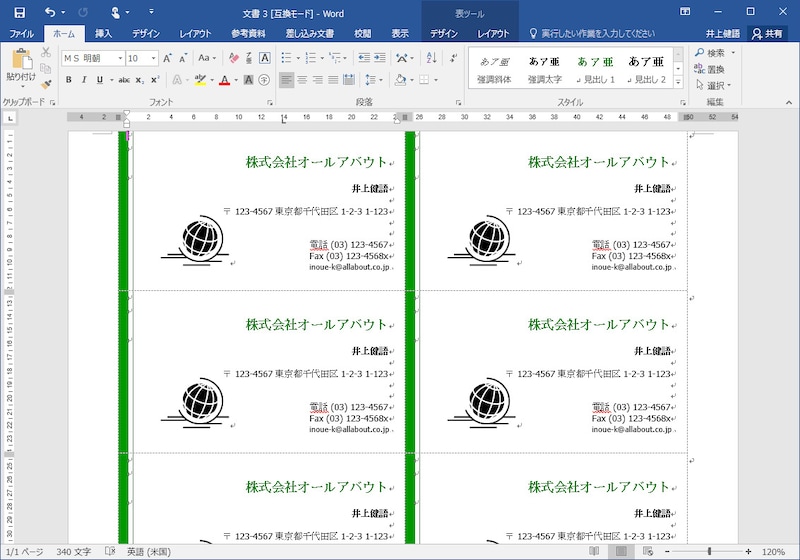
![1.[ホーム]タブの[段落]にある[罫線]ボタンの[▼]をクリックします](https://imgcp.aacdn.jp/img-a/800/auto/aa/gm/article/4/6/1/7/3/5/202411261449/800__d2.jpg)
![2.メニューが表示されたら[線種とページ罫線と網かけの設定]を選択します](https://imgcp.aacdn.jp/img-a/800/auto/aa/gm/article/4/6/1/7/3/5/202411261450/800__d3.jpg)
![3.[線種とページ罫線と網かけの設定]ダイアログボックスが表示されたら、[種類]で[すべて]を選択します。 4.[種類]で点線を選択します](https://imgcp.aacdn.jp/img-a/800/auto/aa/gm/article/4/6/1/7/3/5/202411261450/800__d4.jpg)
![5.[設定対象]が「表」になっていることを確認します。なっていない場合は「表」を選択してください。 6.[OK]ボタンをクリックします](https://imgcp.aacdn.jp/img-a/800/auto/aa/gm/article/4/6/1/7/3/5/202411261450/800__d5.jpg)
![7.[ファイル]タブに切り替え、左側のメニューで[印刷]をクリックして印刷状態を確認すると、名刺の区切り線を確認できます](https://imgcp.aacdn.jp/img-a/800/auto/aa/gm/article/4/6/1/7/3/5/202411261451/800__d6.jpg)






