ワード(word)の「隠し文字」を設定する
ワードには「隠し文字」という機能が用意されています。これは、文字どおり隠れた文字を作る機能です。隠し文字の特徴は次の2つです。- 印刷されない
- 画面上で表示/非表示を切り替えられる
以下では、Word 2010/2007で隠し文字を設定する手順を紹介します(Word 2003の操作も適宜補足します)。
1.隠し文字にしたい文字を選択します。ここでは、電話番号を入力したセルを選択しています。
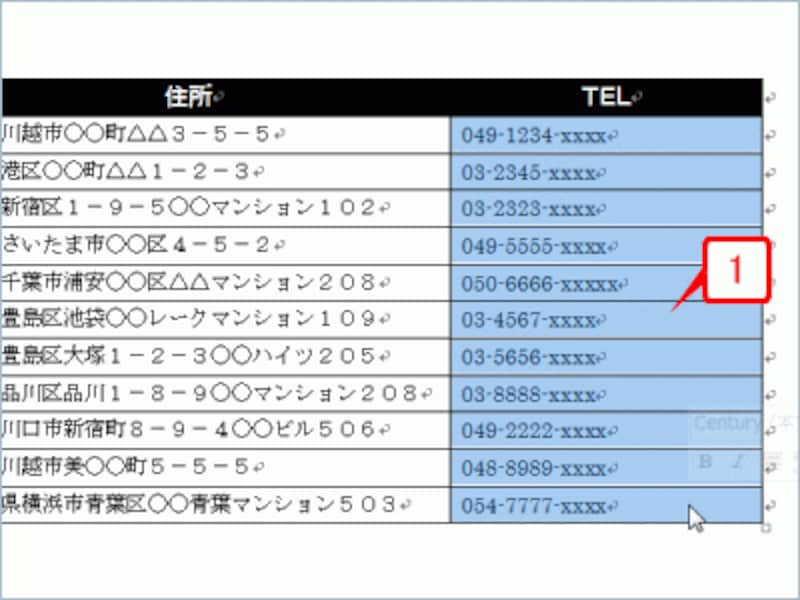
隠し文字にしたい文字を選択します。ここでは、電話番号を入力したセルを選択しています
2.[ホーム]タブの[フォント]グループの右下のボタンをクリックします。Word 2003の場合は、[書式]→[フォント]を選択します。
![[ホーム]タブの[フォント]グループの右下のボタンをクリックします。Word 2003の場合は、[書式]→[フォント]を選択します](https://imgcp.aacdn.jp/img-a/800/auto/aa/gm/article/3/1/3/4/3/5/002.gif)
[ホーム]タブの[フォント]グループの右下のボタンをクリックします。Word 2003の場合は、[書式]→[フォント]を選択します
3.[フォント]ダイアログボックスが表示されたら、[フォント]タブの[隠し文字]チェックボックスをオンにします。
4.[OK]ボタンをクリックします。
![[フォント]ダイアログボックスが表示されたら、[フォント]タブの[隠し文字]チェックボックスをオンにしたら[OK]をクリックします](https://imgcp.aacdn.jp/img-a/800/auto/aa/gm/article/3/1/3/4/3/5/003.gif)
[フォント]ダイアログボックスが表示されたら、[フォント]タブの[隠し文字]チェックボックスをオンにして[OK]をクリックします
5.これで、電話番号に細い点線が付きます。この点線が「隠し文字」が設定されていることを示しています。
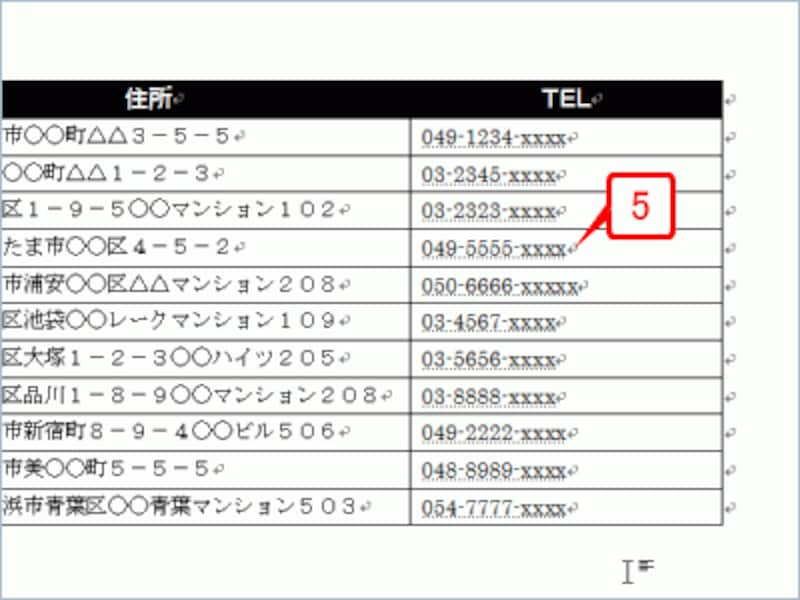
これで、電話番号に細い点線が付きます。この点線が「隠し文字」が設定されていることを示しています
ワード(word)の隠し文字の表示/非表示と印刷プレビューでの確認
隠し文字は、画面上で表示/非表示を切り替えることができます。切り替えるには、[ホーム]タブの[段落]にある[編集記号の表示/非表示]ボタンをクリックします(Word 2003では[標準]ツールバーに同じボタンがあります)。クリックするたびに、隠し文字の表示/非表示が切り替わるはずです。1.[編集記号の表示/非表示]ボタンをクリックします。
![[編集記号の表示/非表示]ボタンをクリックします](https://imgcp.aacdn.jp/img-a/800/auto/aa/gm/article/3/1/3/4/3/5/005.gif)
[編集記号の表示/非表示]ボタンをクリックします
2.隠し文字が非表示になります。もう一度ボタンをクリックすれば表示されます。
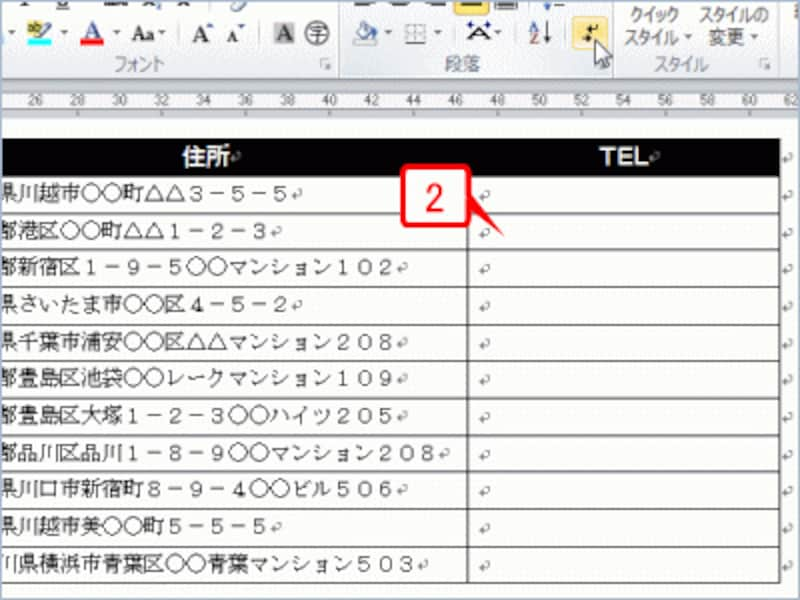
隠し文字が非表示になります。もう一度ボタンをクリックすれば表示されます
次に、隠し文字が印刷されないことを確認してみましょう。Wordの初期設定では、隠し文字は画面に表示されていてもいなくても印刷されません。
1.[ファイル]タブをクリックします(Word 2003の場合は[ファイル]→[印刷プレビュー]、Word 2007の場合は[Office]ボタン→[印刷]→[印刷プレビュー])。
2.[印刷]をクリックします。
![[ファイル]タブをクリックして[印刷]をクリックします(Word 2003の場合は[ファイル]→[印刷プレビュー])](https://imgcp.aacdn.jp/img-a/800/auto/aa/gm/article/3/1/3/4/3/5/007.gif)
[ファイル]タブをクリックして[印刷]をクリックします(Word 2003の場合は[ファイル]→[印刷プレビュー])
3.印刷プレビューを見ると、隠し文字を設定した電話番号だけ表示されていないのが確認できます。このように、Wordの初期設定では隠し文字は印刷されません。
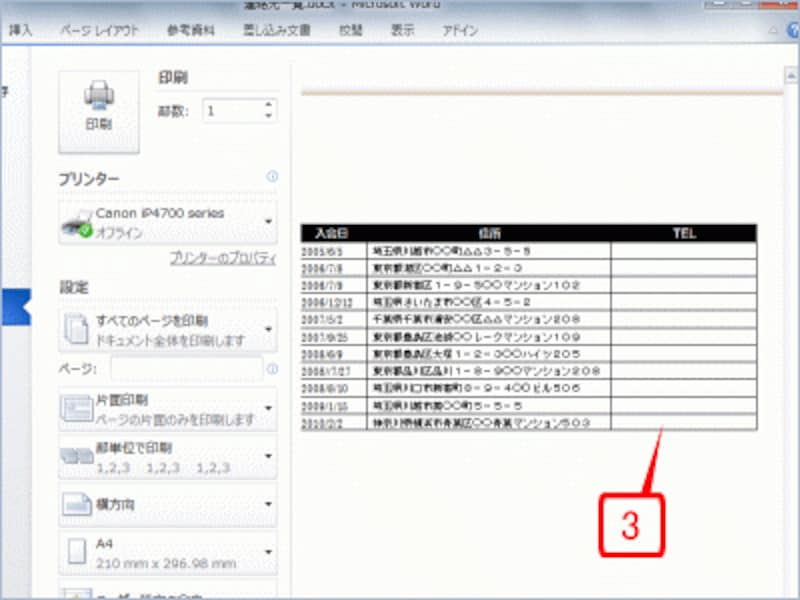
印刷プレビューを見ると、隠し文字を設定した電話番号だけ表示されていないのが確認できます。このように、Wordの初期設定では隠し文字は印刷されません
ワード(word)の隠し文字のオプション設定
冒頭で隠し文字の特徴として次の2つを挙げました。- 印刷されない
- 画面上で表示/非表示を切り替えられる
1.[ファイル]タブをクリックします(Word 2007では[Office]ボタン)。
2.[オプション]をクリックします(Word 2007では[Wordのオプション])。
![[ファイル]タブを選択して[オプション]をクリックします](https://imgcp.aacdn.jp/img-a/800/auto/aa/gm/article/3/1/3/4/3/5/009n.gif)
[ファイル]タブを選択して[オプション]をクリックします
3.[Wordのオプション]ダイアログボックスが表示されたら、[表示]をクリックします。
![[Wordのオプション]ダイアログボックスが表示されたら、[表示]をクリックします](https://imgcp.aacdn.jp/img-a/800/auto/aa/gm/article/3/1/3/4/3/5/010.gif)
[Wordのオプション]ダイアログボックスが表示されたら、[表示]をクリックします
4.表示方法は[常に画面に表示する編集記号]の[隠し文字]で設定します。
5.印刷方法は[印刷オプション]の[隠し文字を印刷する]で設定します。
6.設定したら[OK]ボタンをクリックします。
![[常に画面に表示する編集記号]の[隠し文字]と[印刷オプション]の[隠し文字を印刷する]を設定し、[OK]ボタンをクリックします](https://imgcp.aacdn.jp/img-a/800/auto/aa/gm/article/3/1/3/4/3/5/011.gif)
[常に画面に表示する編集記号]の[隠し文字]と[印刷オプション]の[隠し文字を印刷する]を設定し、[OK]ボタンをクリックします
まず、隠し文字をつねに画面に表示しておくなら、[常に画面に表示する編集記号]の[隠し文字]チェックボックスをオンにしてください。これで、[編集記号の表示/非表示]ボタンをクリックしても、隠し文字がつねに表示されるようになります。
隠し文字を印刷するなら[印刷オプション]の[隠し文字を印刷する]チェックボックスをオンにしてください。
なお、Word 2003の場合は、[ツール]→[オプション]で表示される[オプション]ダイアログボックスに同じ設定が用意されています。
![Word 2003:[オプション]ダイアログボックスの[表示]タブで隠し文字の表示方法を設定します。隠し文字をつねに表示するなら、[編集記号の表示]にある[隠し文字]をオンにします](https://imgcp.aacdn.jp/img-a/800/auto/aa/gm/article/3/1/3/4/3/5/012.gif)
Word 2003:[オプション]ダイアログボックスの[表示]タブで隠し文字の表示方法を設定します。隠し文字をつねに表示するなら、[編集記号の表示]にある[隠し文字]をオンにします
![Word 2003:[オプション]ダイアログボックスの[印刷]タブで隠し文字の印刷方法を設定します。隠し文字を印刷するなら、[同時に印刷する項目]で[隠し文字]をオンにします。](https://imgcp.aacdn.jp/img-a/800/auto/aa/gm/article/3/1/3/4/3/5/013.gif)
Word 2003:[オプション]ダイアログボックスの[印刷]タブで隠し文字の印刷方法を設定します。隠し文字を印刷するなら、[同時に印刷する項目]で[隠し文字]をオンにします。






