WordにExcelの住所や名前を自動的に差し込んで印刷しよう!
画像は記事「差し込み印刷の方法!エクセルを差し込んで文書作成」より
こちらの記事ではWord2002、Word2000での操作方法を解説しています。Word2007以降は「差し込み印刷の方法!エクセルを差し込んで文書作成」をご覧ください。
<用意するもの>
- 差し込みたい文書(内容を全部打っておく)
- 差し込むデータを一覧で作成したもの(エクセルで作成した住所録などをよく使用します)
(今回は社内旅行のお知らせを社員に配布する設定にしました)
1.Word文書を作成します。
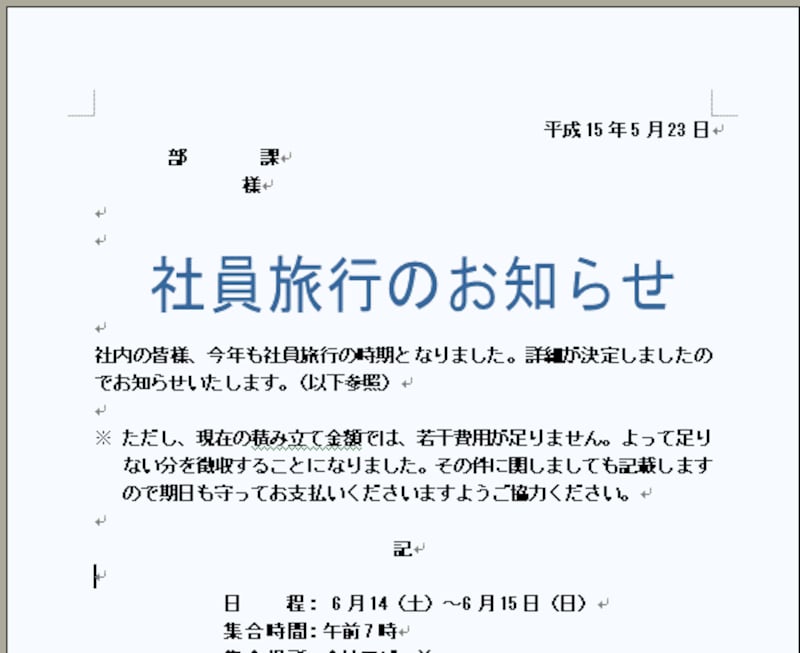
2.差し込みたい項目の入っているデータを作成します(Excelで作成)
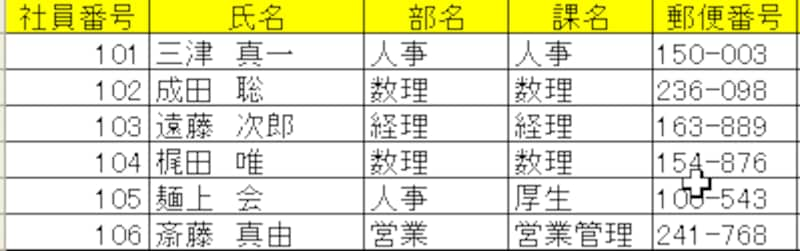
3.準備はOK!では差し込みましょう。Word文書を開いておいて下さい。
《ここからはWord2002の説明です。
Word2007以降は「差し込み印刷の方法!エクセルを差し込んで文書作成」へ、 Word2000は次のページへ》
a.メニューバーの[ツール]から、[はがきと差し込み印刷]で右に移り[差し込み印刷ウィザード]でクリック。右側に作業ウィンドウが出てきます。
※出てこない人は、[表示]-[ツールバー]で、作業ウィンドウをクリックしてチェックを入れましょう。
b.[レター]にチェックが入っていますのでそのままにして、下の方にある[次へ:ひな形の選択]をクリック。
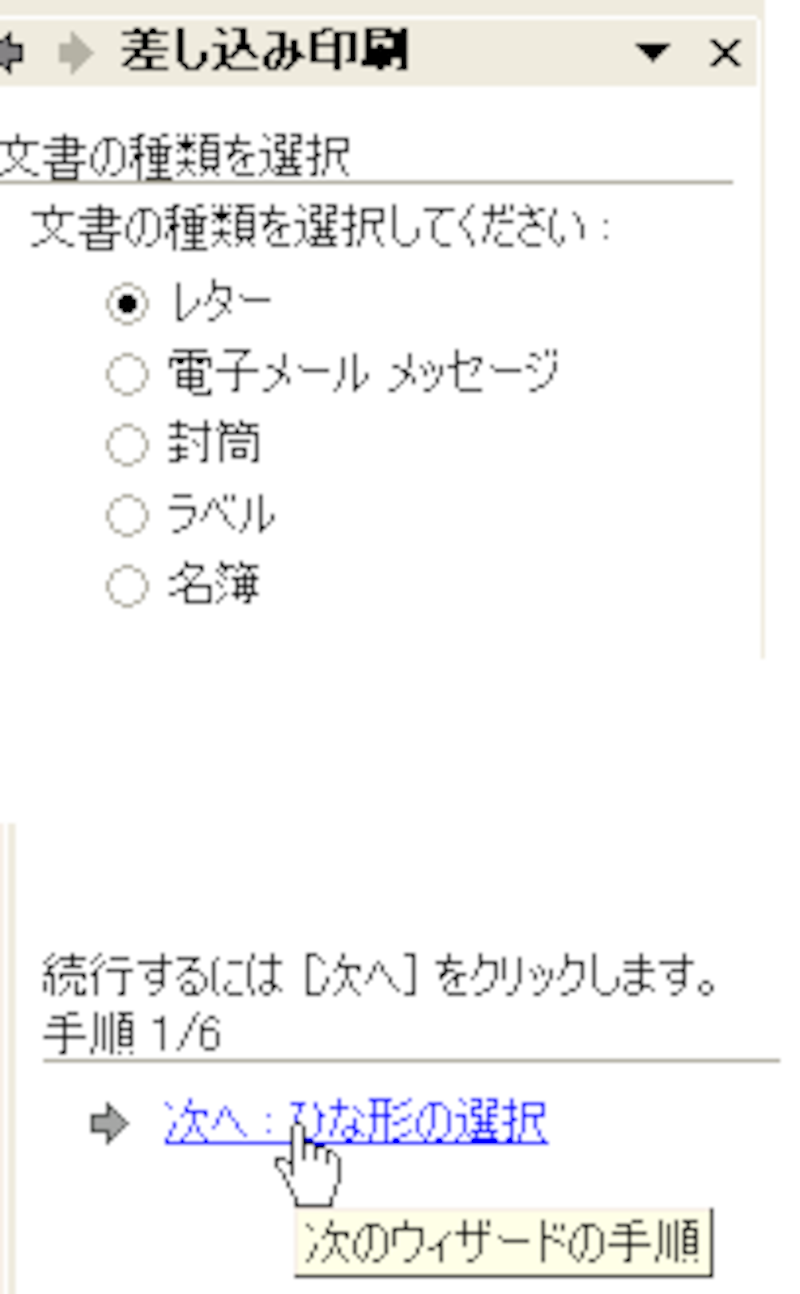
c.現在の文書に差し込みますので、[現在の文書を使用]にチェックを入れて[次へ:宛先の選択]をクリック。

d.データファイルはもう作成済みですので、宛先の選択は[既存のリストを使用]にチェックを入れ、どこのデータを持ってくるか[参照]をクリックして指定します。
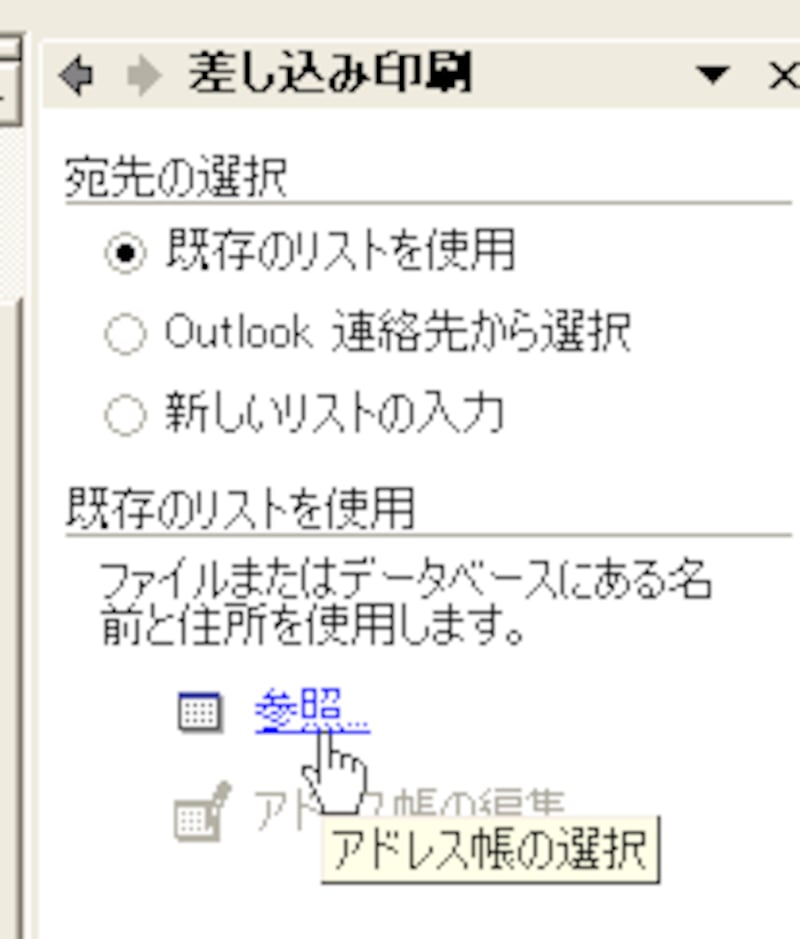
デスクトップにエクセルのデータを保存していればデスクトップですし、マイドキュメントに保存していればマイドキュメントをクリックしてそのエクセルファイルを選びます。
開くボタンをクリックするか、そのファイルをWクリックして開きます。
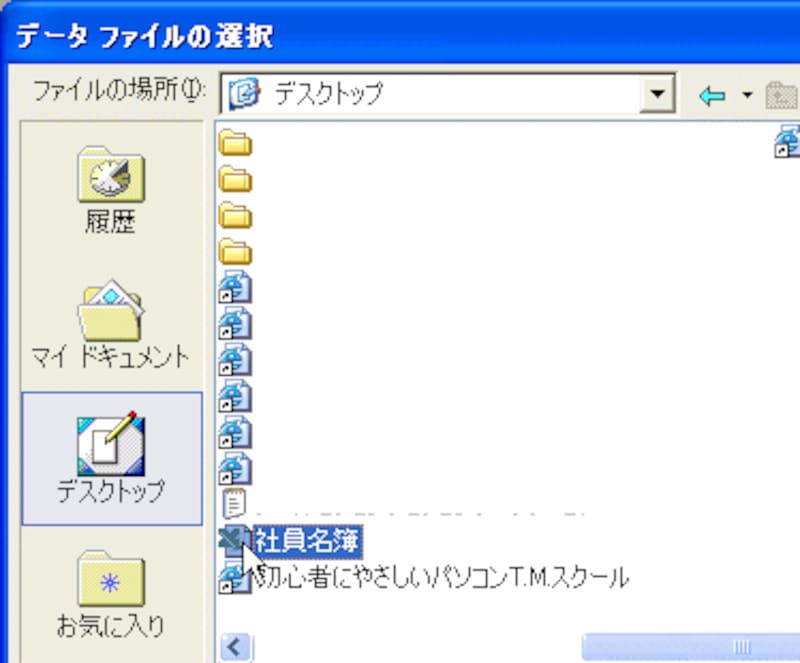
e.すると、選んだエクセルファイルのどのシートかを選択します。

f.そのシートのどの部分を使うかの指定ですが、全員に出しますので左の四角のボックスに全部チェックが入っていることを確かめてOKをクリック。
(もし、この中で出さない人がいればこの場でチェックを外しておきます)

g.現在の宛先の選択元が、社員名簿のシート1になったことを確認。
下の方の[次へ:レターの作成]をクリック。

h.今回は、部、課、、氏名3箇所差し込みます。まず、部の前にカーソルを移動し[差し込みフィールドの挿入]をクリック。
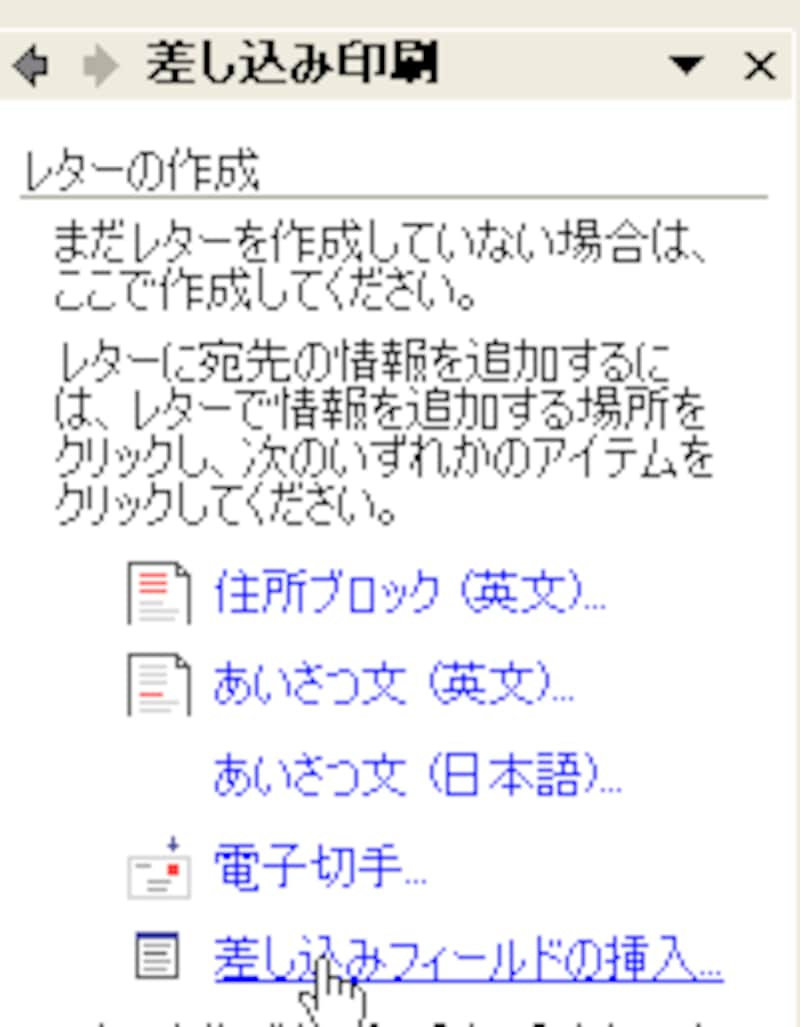
i.差し込む一覧が出ますので、部名をクリックし、下の挿入ボタンをクリック。その後閉じるボタンをクリックしてしまいます。
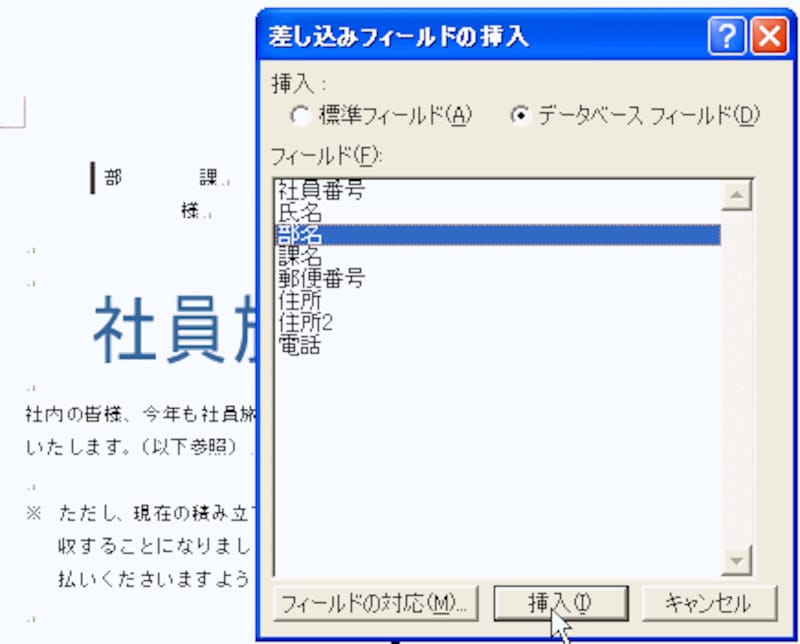
j.同じ要領で課の前でカーソルを点滅させたら、[差し込みフィールドの挿入]をクリックし、課名を選択したら、挿入ボタンをクリック後、閉じます。同じく、様の前でカーソルを点滅させて[差し込みフィールドの挿入]をクリックし氏名をクリックし、挿入、閉じる・・と繰り返します。
k.ファイルには、項目名が入ってきました。
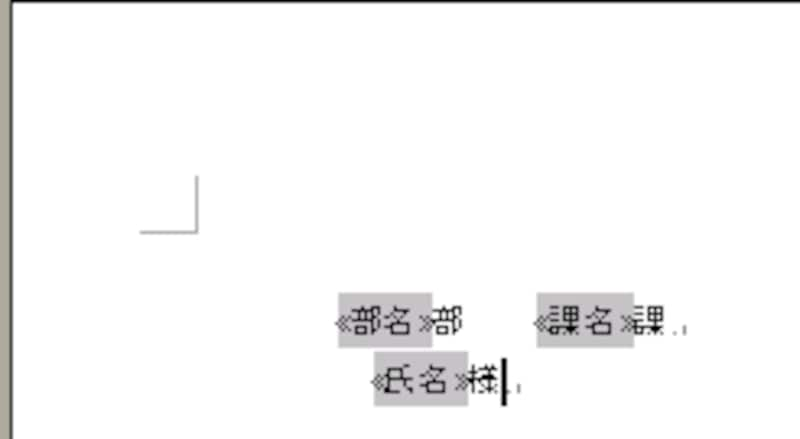
l.では実際に差し込んだ名前を表示しましょう。
下の[次へ:レターのプレビュー表示]をクリック。

m.一人目の名前が差し込まれました。
作業ウィンドウの宛先の ≫ の矢印をクリックしていくと次々と差し込まれます。[次へ:差し込み印刷の完了]をクリック。
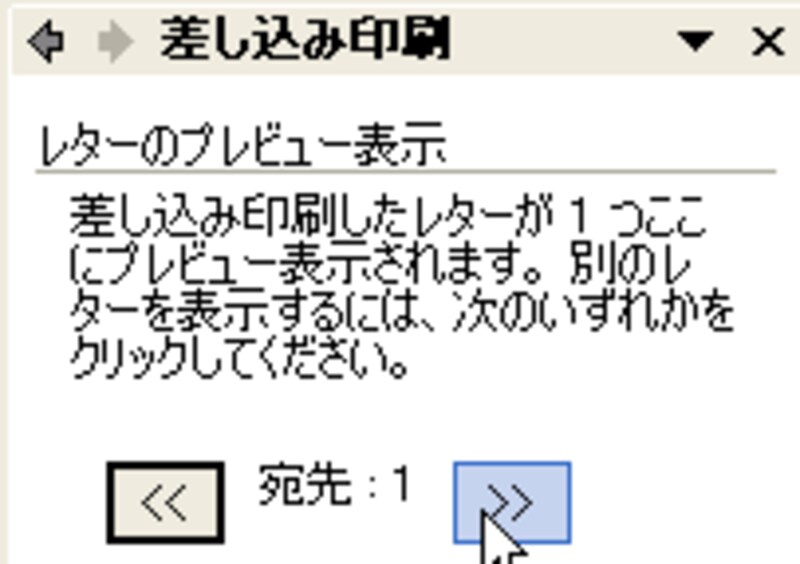
n.印刷ボタンをクリックすれば、通常通りに印刷のダイアログボックスが出てOKすれば、次々と差し込まれた印刷ができます。

Word2002のかたはこれでおしまい!
次のページは、Word2000の場合の操作説明です⇒






