トリミングした画像を拡大してベース画像に重ねる
重ねる画像のトリミングが完了したら、画像サイズを大きくします。大きくしたら、ベースの画像に重ねましょう。テキストの折り返しで「前面」を指定しましたから、ベース画像の上までドラッグすれば、ベース画像の上に配置されるはずです。1.トリミングした画像をクリックして選択したら、右下の○マークをドラッグしてサイズを拡大します。
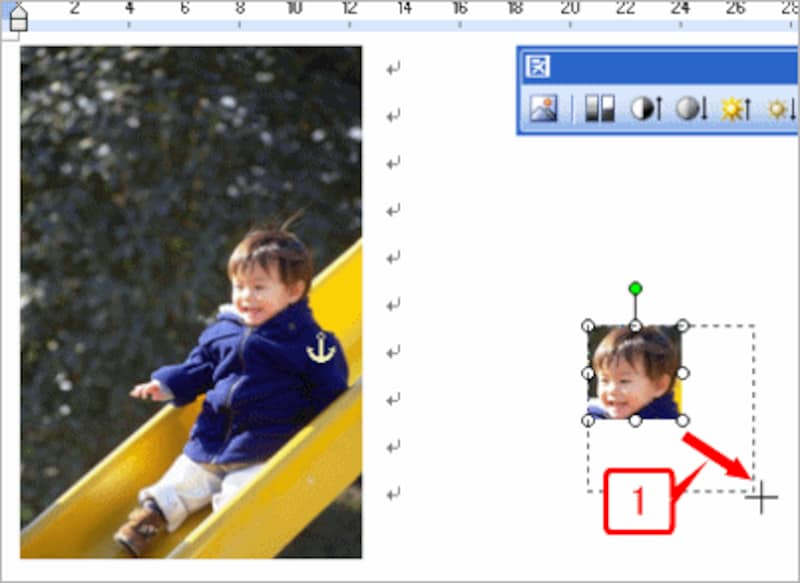 |
| トリミングした画像をクリックして選択したら、右下の○マークをドラッグしてサイズを拡大します。 |
2.画像が大きくなりました。
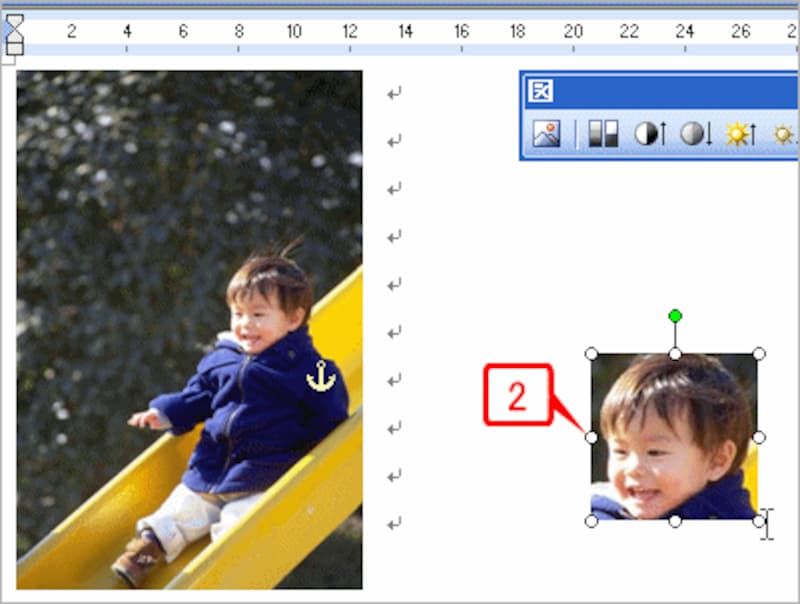 |
| 画像が大きくなりました。 |
3.画像をドラッグしてベース画像の上に移動し、適切な位置でボタンを離します。
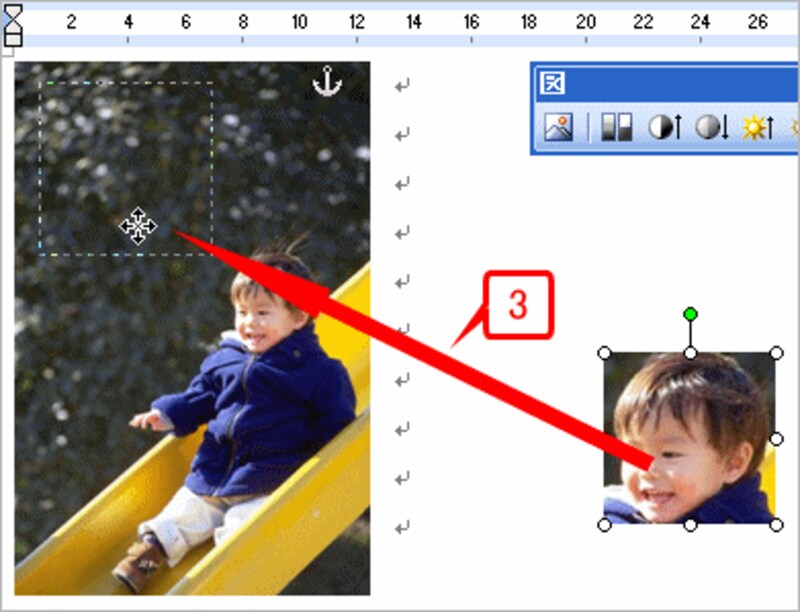 |
| 画像をドラッグしてベース画像の上に移動し、適切な位置でボタンを離します。 |
4.ベース画像の上にトリミングした画像が重なって配置されました。なお、サイズが大きすぎたり小さすぎたりした場合は、重ねたあとで調整してください。
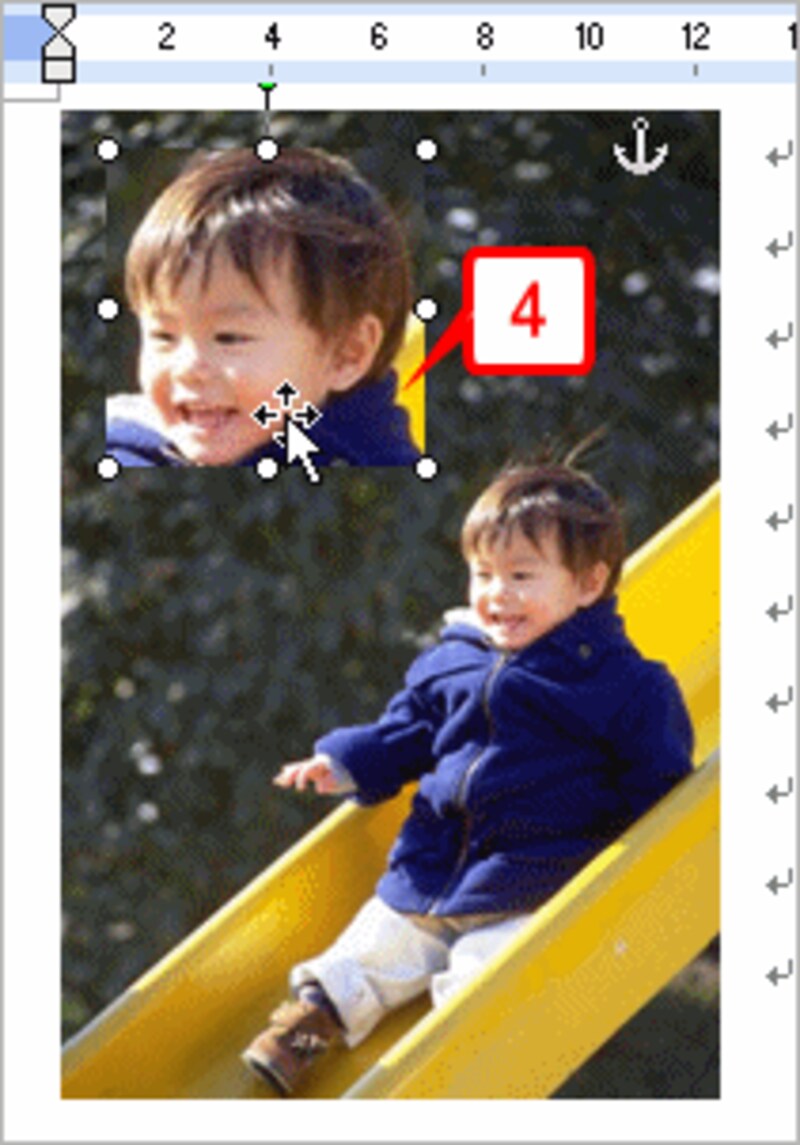 |
| ベース画像の上にトリミングした画像が重なって配置されました。 |
>重ねた拡大画像に枠線を付ける






