 |
| 今回で地図を完成させます。 |
建物名を追加する1~透明なテキストボックスを作る
建物名を追加する2~建物名を入力してフォント・サイズを設定する
建物名を追加する3~行間をせまくする
建物名を追加する4~テキストボックスをコピーし、建物名を書き換える
道路名を追加する1~横向きの道路名を作成する
道路名を追加する2~縦向きの道路名を作成する
建物名を追加する1~透明なテキストボックスを作る
まずは、テキストボックスを使って建物の名前を追加しましょう。前回の「●」や「★」と同じく、枠線のない透明のテキストボックスを作るところから始めます。1.[図形描画]ツールバーの[テキストボックス]ボタンをクリックします。
![[テキストボックス]ボタンをクリック](https://imgcp.aacdn.jp/img-a/800/auto/aa/gm/article/2/9/7/9/6/3/a1-1.gif) |
| [テキストボックス]ボタンをクリックします。 |
2.「描画をここに作成します」と書かれた描画キャンバスが挿入された場合は、[Delete]キーを押して削除します。挿入されなかった場合は、この操作は不要です。
 |
| 描画キャンバスを削除します。 |
3.マウスをドラッグしてテキストボックスを作成します。
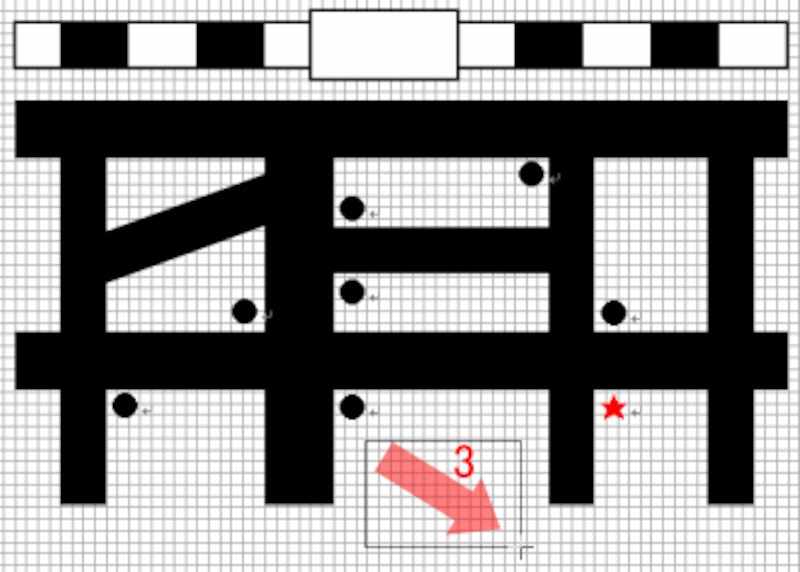 |
| ドラッグでテキストボックスを作成します。 |
4.作成できたら、枠線をダブルクリックして[テキストボックスの書式設定]ダイアログボックスを開きます。
 |
| 枠線をダブルクリックします。 |
5.[色と線]タブに切り替えます。
6.[塗りつぶし]の[色]で「塗りつぶしなし」を選択します。
7.[線]の[色]で「線なし」を選択します。
 |
| 「塗りつぶしなし」「線なし」を選択します。 |
8.[テキストボックス]タブに切り替えます。
9.[左][右][上][下]のすべての設定欄の値を「0mm」にします。これによって、テキストボックス内の文字と枠の距離が0mmになります。
10.[OK]ボタンをクリックします。
![[左][右][上][下]のすべての設定欄の値を「0mm」にする](https://imgcp.aacdn.jp/img-a/800/auto/aa/gm/article/2/9/7/9/6/3/a1-6.gif) |
| [左][右][上][下]のすべての設定欄の値を「0mm」にします。 |
11.枠線が消えてテキストボックスの背景が透明になります。
 |
| 枠線が消えてテキストボックスの背景が透明になります。 |
>次は、建物名を入力してフォント・サイズを設定します。






