建物名を追加する4~テキストボックスをコピーし、建物名を書き換える
建物名を入力したテキストボックスが1つ完成したら、あとはそれをコピーし、中の文字を書き換えて他の建物名も作成します。1.テキストボックス周囲の○マークをドラッグしてテキストボックスのサイズを調整します。
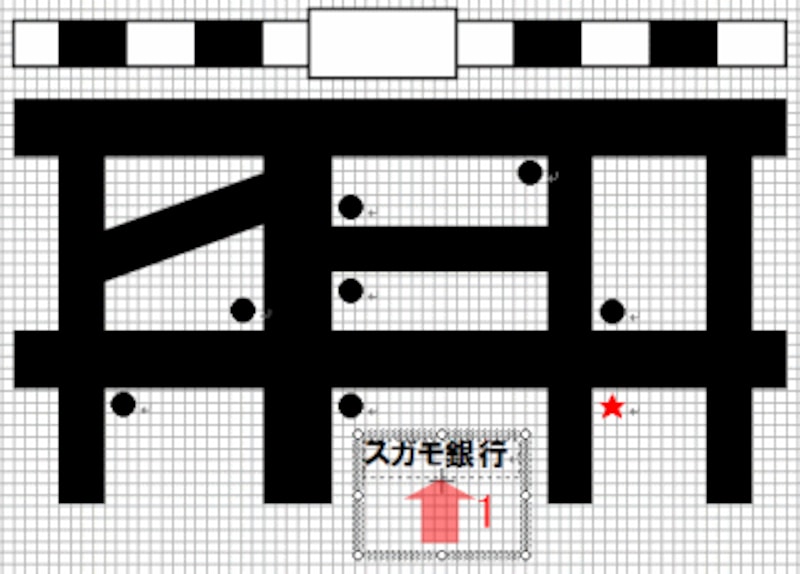 |
| サイズを調整します。 |
2.サイズを調整したら、枠線をドラッグして適切な位置に移動します。
 |
| 位置を調整します。 |
3.作ったテキストボックスをコピーするため、テキストボックスの枠線を[Ctrl]キーを押しながらドラッグします。
![枠線を[Ctrl]キーを押しながらドラッグ](https://imgcp.aacdn.jp/img-a/800/auto/aa/gm/article/2/9/7/9/6/3/a4-3.gif) |
| 枠線を[Ctrl]キーを押しながらドラッグします。 |
4.テキストボックスが中の文字も含めてコピーされました。
 |
| テキストボックスがコピーされました。 |
5.内部の文字を書き換えます。テキストボックスが小さくて入力しづらいときは、サイズを大きくしてから入力しましょう。文字を書き換えるときは、先の文字を残した状態で入力するとフォントとサイズが引き継がれます。先の文字をすべて削除してから新しい文字を入力すると、フォント・サイズの情報も失われてしまうので注意してください(ただし、仮にそうなっても改めて設定すれば大丈夫です)。
 |
| 内部の文字を書き換えます。入力しづらいときは、テキストボックスのサイズを適宜、変更してください。 |
6.文字を書き換えましたが、どうもバランスがひまひとつです。もう少し文字サイズを小さくしたほうがよさそうです。
 |
| 文字を書き換えましたが、もう少し文字サイズを小さくした方がよさそうです。 |
7.文字を選択します。
 |
| 文字を選択します。 |
8.[書式設定]ツールバーの[フォントサイズ]の[▼]をクリックしてメニューを開きます。しかし、現在のサイズである「8pt」より小さいサイズはありません。その場合は、入力欄に直接「7」と入力して[Enter]キーを押します。
![「7」と入力して[Enter]キー](https://imgcp.aacdn.jp/img-a/800/auto/aa/gm/article/2/9/7/9/6/3/a4-8.gif) |
| 「7」と入力して[Enter]キーを押します。 |
9.文字サイズが小さくなり、バランスよく収まりました。
 |
| 文字サイズが小さくなりました。 |
10.あとは、同じ手順の繰り返しです。テキストボックスをコピーし、内部の文字を書き換え、必要に応じて文字サイズを小さくしたり途中で改行したりして、建物の名前を作成・配置してください。
 |
| 他の建物の名前も作成・配置。「コンビニ」の文字は「コン」と「ビニ」の間で改行しています。 |
>横向きの道路名を作成します。






