ワードでの文書レイアウトは文字・段落書式を使おう
Wordでは、文字単位や段落単位でさまざまな書式を設定することができます。特に「段落」は重要です。「段落」とは改行から改行までのまとまりのことで、文書を構成する1つのブロックにあたります。段落単位で書式を設定することで、文書を効率的にレイアウトできるようになります。詳細は「Wordの段落スタイルで見出しを設定しよう」を参考にしてください。また、段落スタイルはWord 2007で大幅に強化されています。Word 2007のユーザーは、「とっても便利なWord 2007のスタイル」を参考にしてスタイルを設定すれば、美しい文書をより簡単に作成できようになると思います。
その他にも、段落に字下げ(インデント)を設定したり、絵と文字を上下中央に揃えたりと、Wordにはさまざまな書式設定の機能が用意されています。これらの機能を活用して、美しい文書を効率的に作成してください。
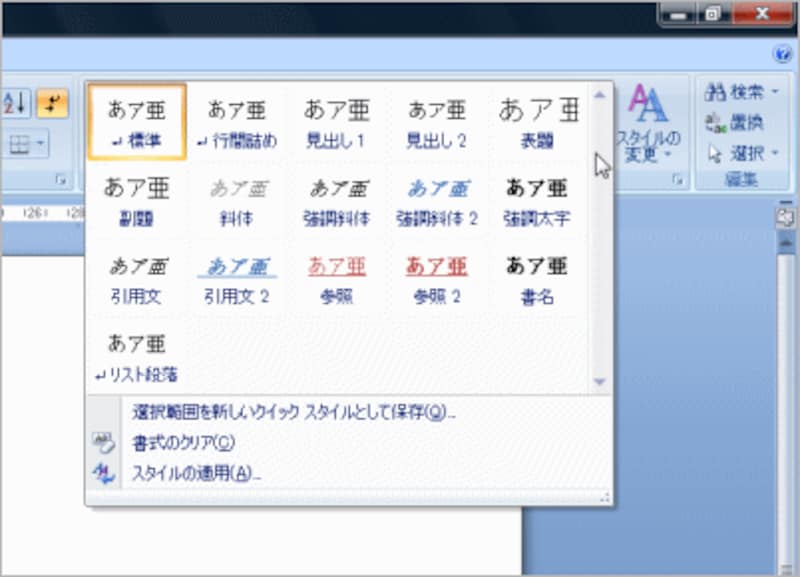 |
| 段落スタイルはWord 2007で大幅に強化されました。段落に「見出し1」や「表題」などの段落スタイルを設定するだけで、文書全体を簡単にレイアウトできます |
【関連記事】
- Wordの段落スタイルで見出しを設定しよう
前回紹介した「ページスタイル」に引き続き、「段落スタイル」を取り上げます。「段落スタイル」をうまく活用すれば、見出しのデザインを設定する作業がとても楽になりますよ。 - 文字のスタイルを設定しよう
ページのスタイル、段落のスタイルときて、今回は最後の「文字のスタイル」を取り上げます。段落スタイルと同様、文字スタイルを利用すると、特定の文字の見た目を効率的に設定・変更することができます。 - タイトルや見出しに背景色を付けよう
タイトルや見出しに背景色を付けて目立たせましょう。文字のない部分も含めて全体に付ける方法と、文字の部分にだけ付ける方法の2つを紹介し、最後に、2つの方法の"合わせ技"も紹介します。 - とっても便利なWord 2007のスタイル
今回は、Word 2007の「スタイル」を取り上げます。私自身、実際の仕事で活用している、なくてはならない機能の1つです。Word 2007ユーザーなら、使わないと損ですよ。 - 段落罫線を使いこなそう(2003/2007)
Wordでは、段落の上下左右に「段落罫線」と呼ばれる線を表示することができます。文書のタイトルや見出しを作るときたいへん便利ですが、いくつか知っておきたい特徴もあります。 - 絵と文字を上下中央で揃える(2003/2007)
初期設定では、文書に貼り付けたクリップアートや画像は、文字と下辺で揃います。これを上下中央で揃えることができます。イラスト入りのタイトルや見出しを作りたいとき覚えておきたいテクニックです。 - インデントマーカーの使い方(2003/2007)
インデントマーカーを使うと、段落の左端や右端の位置を簡単に揃えることができます。今回は、このインデントマーカーの操作方法をまとめてみました。 - 割注で説明を入れる(2003/2007)
専門用語の説明や略語のもとの単語を入れたいとき、「割注(わりちゅう)」という機能が役立ちます。今回は、Word 2007/2003それぞれについて、割注の設定方法と削除方法を紹介します。 - 段落先頭を自動的に字下げする(2003/2007)
本文段落の先頭を、空白を使わないで1字下げにする方法を紹介します。段落スタイルを使えば、一度の操作で1字下げを実現することができます。
- 行末の句読点を「ぶら下げ」にする(2003/2007)
行末の句読点を余白にはみ出して表示させる方法を「ぶら下げ」と呼びます。Wordの初期設定では、「ぶら下げ」が有効になっていますが、なぜかぶら下げでは表示されません。ここでは、その謎を解いて、ぶら下げで表示させる方法を紹介します。







