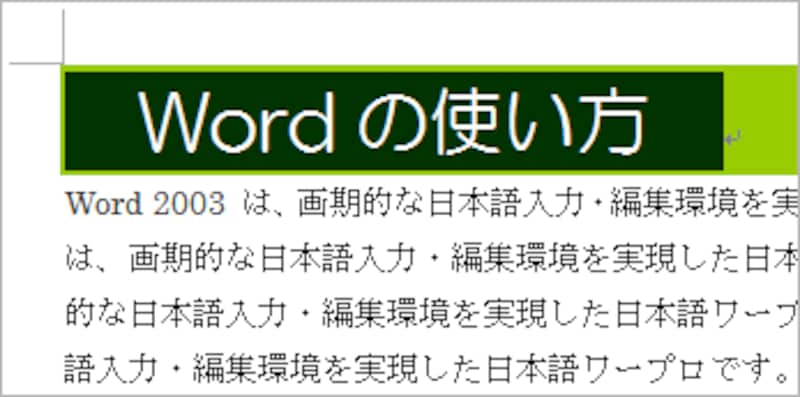 |
| タイトルや見出しに背景を設定し、目立たせてみましょう。「段落」と「文字」に対する背景色を使い分けると、このようなデザインも実現できます |
背景色をうまく使ってデザインを工夫しよう
文書のタイトルや見出しは、フォントサイズを大きくしたり、太字にしたりして目立たせるのが一般的です。特に、背景色を設定することはとても効果的です。今回は、その具体的な手順を紹介しましょう。「段落」に対して設定するか「文字」に対して設定するかによって、結果が異なることに、ぜひ注目していただければと思います。
文書タイトルや見出し全体に背景色を付ける
ここでは、文書のタイトル全体に背景色を設定してみましょう。なお、文書タイトルを例にしますが、大見出しや小見出しなどに対しても、まったく同様に設定できます。1.文書タイトルの先頭をクリックして選択します。
 |
| 文書タイトルの先頭をクリックして選択します。 |
2.文書タイトルが選択されました。なお、タイトルや見出しが複数行にまたがっている場合は、上下にドラッグして全体を選択してください。
 |
| 文書タイトルが選択されました。 |
3.[罫線]→[線種とページ罫線と網かけの設定]を選択します。
![[罫線]→[線種とページ罫線と網かけの設定]を選択します。](https://imgcp.aacdn.jp/img-a/800/auto/aa/gm/article/2/9/7/9/0/4/1-003.gif) |
| [罫線]→[線種とページ罫線と網かけの設定]を選択します。 |
4.[線種とぺージ罫線と網かけの設定]ダイアログボックスが表示されたら、[網かけ]タブに切り替えます。
5.[設定対象]で「段落」を指定します。
6.[背景の色]で色を指定します。ここでは「濃い青」を選択しました。
7.[網かけ]は「なし」になっていることを確認します。
8.[OK]ボタンをクリックします。
![[線種とぺージ罫線と網かけの設定]ダイアログボックスの[網かけ]タブで色を設定します。重要なポイントは[設定対象]で「段落」を指定することです。](https://imgcp.aacdn.jp/img-a/800/auto/aa/gm/article/2/9/7/9/0/4/1-004.gif) |
| [線種とぺージ罫線と網かけの設定]ダイアログボックスの[網かけ]タブで色を設定します。重要なポイントは[設定対象]で「段落」を指定することです。 |
9.範囲指定を解除すると、タイトル全体に背景色が設定されたことが確認できます。具体的には、タイトルの段落に対して背景色が設定されます。
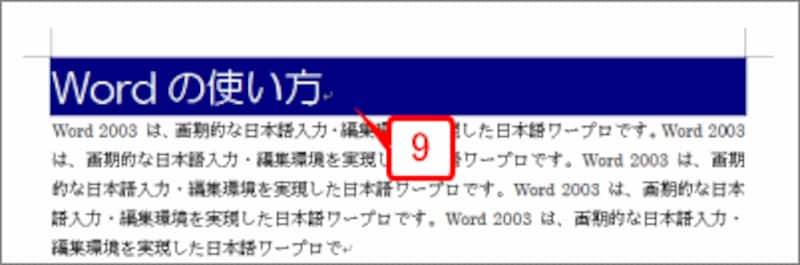 |
| タイトル全体に背景色が設定されました。 |
以上のように、段落に対して背景色を設定すると、段落全体に背景色が付きます(文字のない箇所にも背景色が付きます)。
なお、上記の例では、文字色が自動的に「白」になっています。これは、背景に濃い色が使用されると文字が読みづらくなるため、Wordが自動的に文字を白にするためです。背景の色によっては、文字色が自動的に設定されない場合もありますので、そのときは、手動で文字色を設定してください。
>見出しやタイトルの文字にだけ背景色を付ける







