スタイルとは?
「スタイル」とは、文書のタイトル(表題)、大見出し、中見出しなどを設定するだけで、文書全体のデザインを自動的に設定できる機能です。ただし、ただ文章を書いただけでは、Wordはどこかタイトルなのか、見出しなのかを判断できません。そこで、「ここはタイトル」「ここは大見出し」「ここは中見出し」というふうに、人間がWordに教えてやります。といっても、作業は簡単で、段落中にカーソルを置いて、「表題」や「見出し1」と書かれたボタンをクリックするだけです。
以上の作業が終われば、あとはWord 2007の仕事です。あらかじめ用意されている「スタイルセット」と呼ばれるスタイルの組み合わせを選ぶだけで、文書を自動的にレイアウトしてくれるのです。
「表題」と「見出し1」を設定する
では、さっそくWordに「ここはタイトル」「ここは大見出し」と教えてやりましょう。もちろん、その前に文章は入力しておいてください。なお、文章を入力するときは、太字や斜体、フォントなどの書式を設定する必要はありません。それらは、Wordがあとでまとめてやってくれるからです。1.文章を入力したら、タイトルの段落にカーソルを置きます。
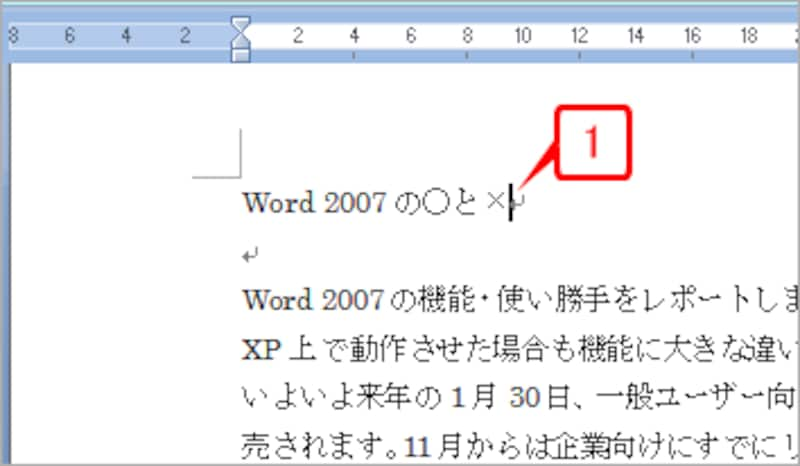 |
| 文章を入力したら、タイトルの段落にカーソルを置きます。 |
2.[ホーム]タブの[スタイル]グループにあるスタイルの一覧で[その他]ボタンをクリックします。
![[ホーム]タブの[スタイル]グループにあるスタイルの一覧で[その他]ボタンをクリックします。](https://imgcp.aacdn.jp/img-a/800/auto/aa/gm/article/2/9/7/9/3/4/n002.gif) |
| [ホーム]タブの[スタイル]グループにあるスタイルの一覧で[その他]ボタンをクリックします。 |
3.スタイルの一覧が表示されたら[表題]をクリックします。
![スタイルの一覧が表示されたら[表題]をクリックします。](https://imgcp.aacdn.jp/img-a/800/auto/aa/gm/article/2/9/7/9/3/4/n003n.gif) |
| スタイルの一覧が表示されたら[表題]をクリックします。 |
4.カーソル位置の段落に「表題」スタイルが設定され、文字が左右中央に配置されます。この変化は一時的なものなので、気にしないでください。
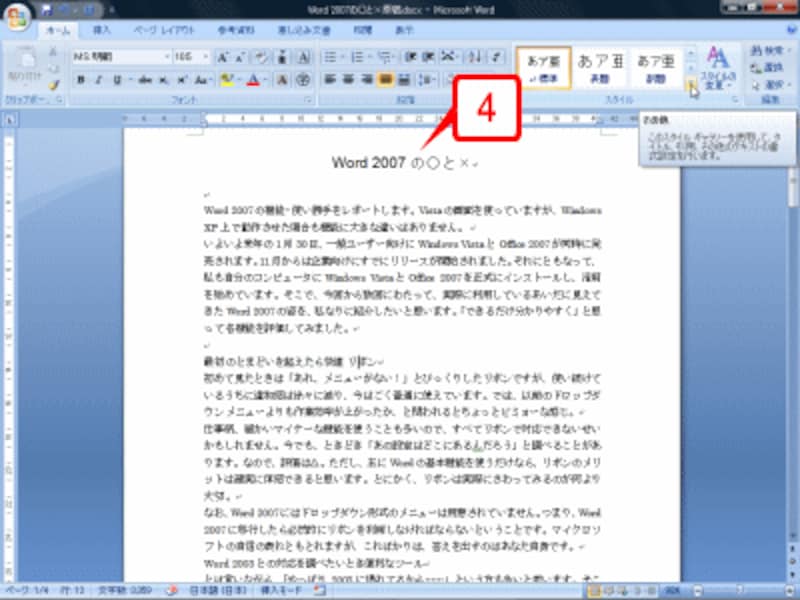 |
| カーソル位置の段落に「表題」スタイルが設定され、文字が左右中央に配置されます。この変化は一時的なものなので、気にしないでください。 |
5.続けて、大見出しにしたい段落にカーソルを置きます。
6.同様にしてスタイルを一覧表示し、[見出し1]をクリックします。「見出し1」とは「大見出し」のことです([見出し2]が「中見出し」、[見出し3]が「小見出し」となります)。
![大見出しにしたい段落にカーソルを置き、[見出し1]をクリックします。](https://imgcp.aacdn.jp/img-a/800/auto/aa/gm/article/2/9/7/9/3/4/n005.gif) |
| 大見出しにしたい段落にカーソルを置き、[見出し1]をクリックします。 |
7.大見出しに「見出し1」スタイルが設定され、先頭に小さい■マークが表示されました。これも一時的な変化なので、気にする必要はありません。他の大見出しにも、同じ操作を繰り返して「見出し1」スタイルを設定します。
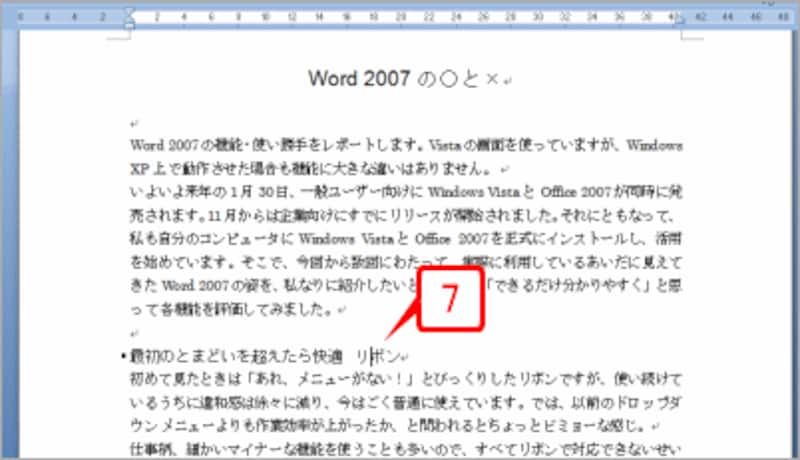 |
| 大見出しに「見出し1」スタイルが設定され、先頭に小さい■マークが表示されました。これも一時的な変化なので、気にする必要はありません。他の大見出しにも、同じ操作でを繰り返して「見出し1」スタイルを設定します。 |
8.多くの方は、見出しの前で改行を入れて1行空け、区別しやすくしていると思います。スタイルを利用するときは、これはあまり都合がよくありません。空行があると、スタイルを設定したとき、段落間が広がりすぎるからです。そこで、不要な空行は削除します。空行にカーソルを置いてください。
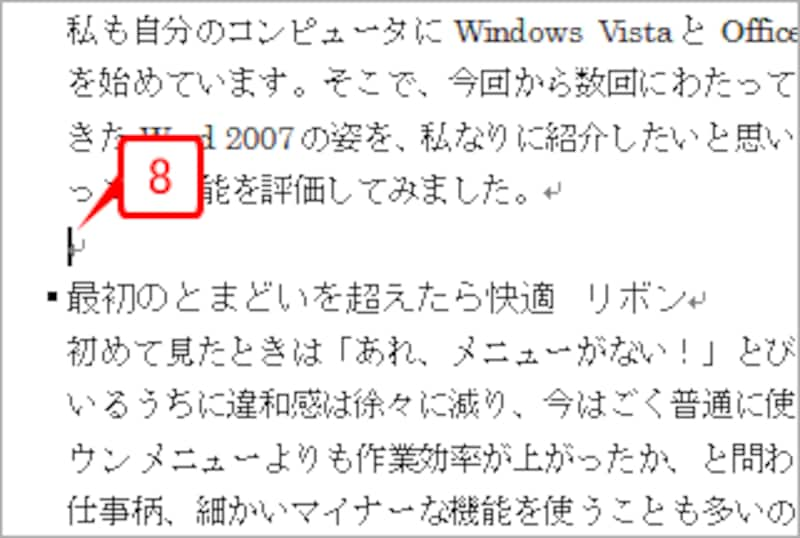 |
| 空行にカーソルを置きます。 |
9.[Delete]キーを押して改行マークを削除し、空行をなくします。他の空行も同じ手順で削除しておきましょう。
![[Delete]キーを押して改行マークを削除し、空行をなくします。他の空行も同じ手順で削除しておきましょう。](https://imgcp.aacdn.jp/img-a/800/auto/aa/gm/article/2/9/7/9/3/4/n008.gif) |
| [Delete]キーを押して改行マークを削除し、空行をなくします。他の空行も同じ手順で削除しておきましょう。 |
以上で準備完了です。あとは、Wordに自動的にデザインをさせるだけです。
>あとは好きなスタイルセットを選ぶだけ






