クリップアートに登録した地図を呼び出してみよう
登録が終わったら、地図はいつでも呼び出せます。他の文書を作っているとき地図が必用になったら、以下の手順で呼び出してください。1.[挿入]→[図]→[クリップアート]を選択します。
![[挿入]→[図]→[クリップアート]を選択](https://imgcp.aacdn.jp/img-a/800/auto/aa/gm/article/2/9/7/8/7/6/n014.gif) |
| [挿入]→[図]→[クリップアート]を選択します。 |
2.[クリップアート]作業ウィンドウが表示されます。表示された直後に地図が表示されていない場合は、設定したキーワードを[検索]に入力します。この例では「地図」と入力します。
3.[検索]ボタンをクリックします。
![「地図」と入力して[検索]ボタンをクリック](https://imgcp.aacdn.jp/img-a/800/auto/aa/gm/article/2/9/7/8/7/6/n015.gif) |
| 「地図」と入力して[検索]ボタンをクリックします。 |
4.地図に関連したクリップアートが検索されて一覧表示されます。その中に、先ほど登録した地図も含まれています。
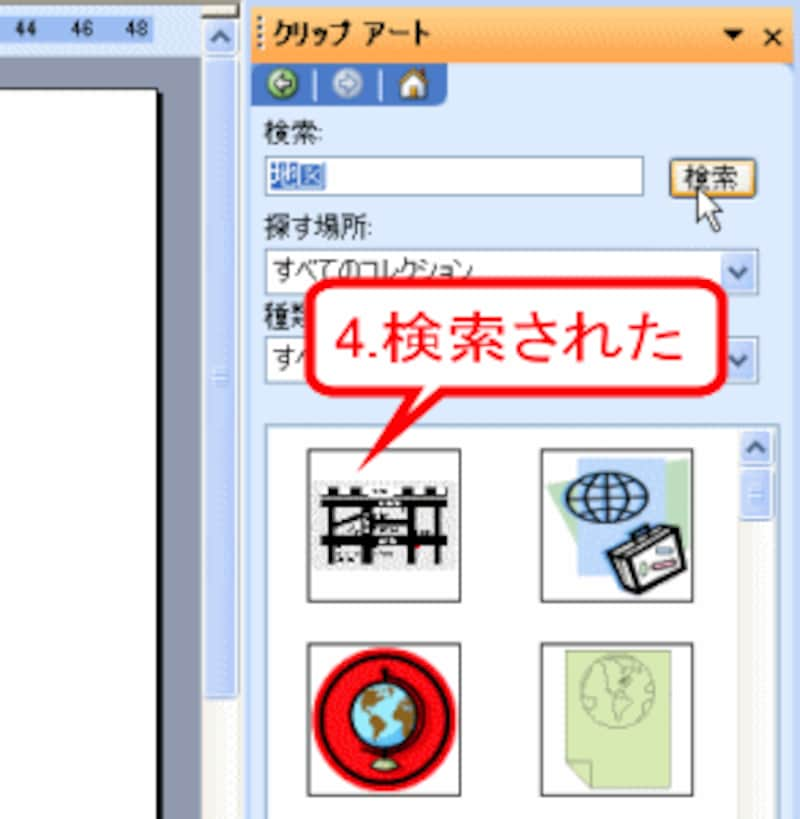 |
| 作った地図が検索されました。 |
5.地図をクリックすれば文書中に挿入できます。
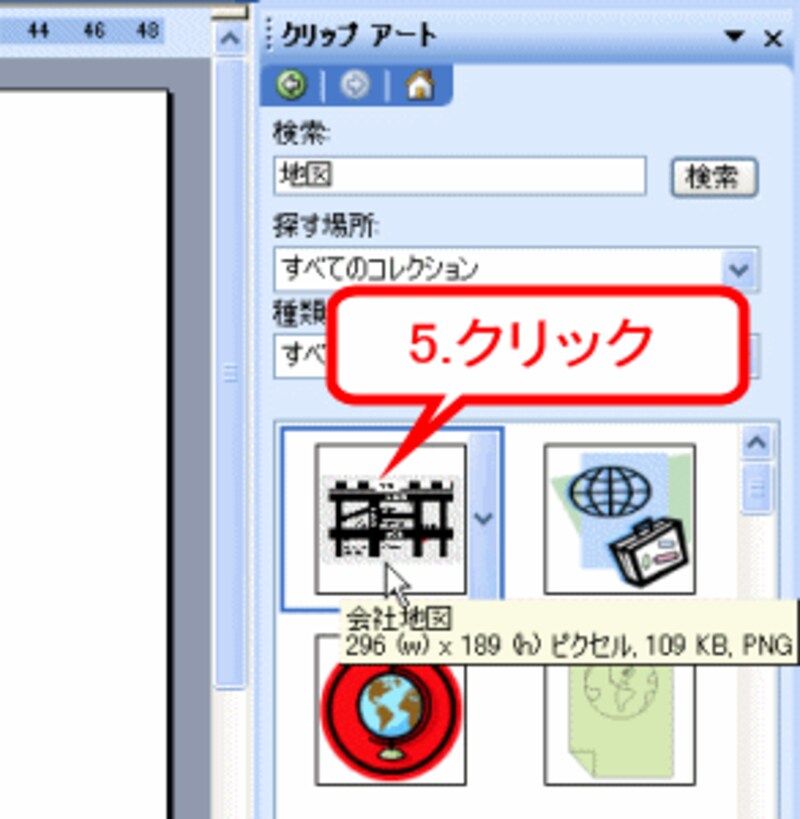 |
| 地図をクリックします。 |
6.地図をクリックすれば文書中に挿入できます。
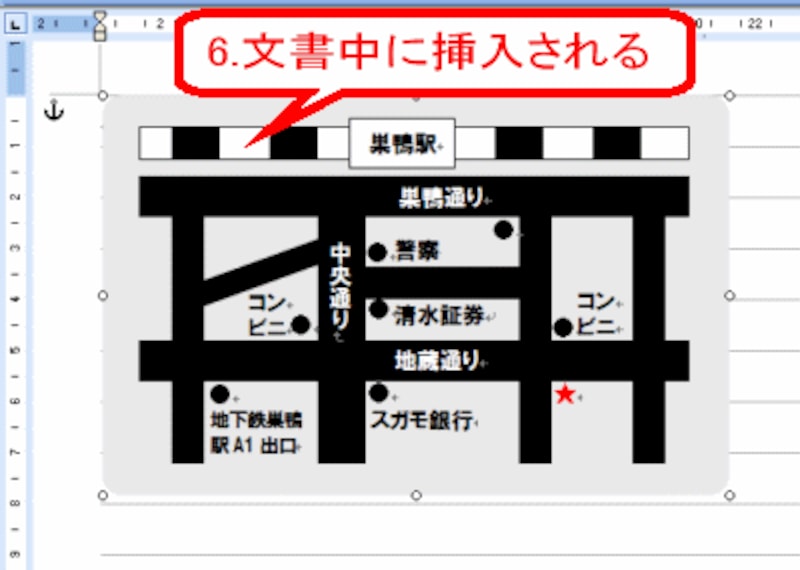 |
| 文書中に地図が挿入されます。 |
なお、挿入した地図は、作ったときと同じオートシェイプをグループ化したデータです(画像データではありません)。このため、挿入した地図を右クリックし、[グループ化]→[グループ解除]を選択すれば、グループ化を解除して、個々のパーツを再編集することも可能です。
関連記事
ワードでシンプルな地図を作る1(道路の作成)
ワードでシンプルな地図を作る2(線路の作成)
ワードでシンプルな地図を作る3(建物を追加する)
ワードでシンプルな地図を作る4(建物名を追加する)
ワードでシンプルな地図を作る5(背景)







