【CONTENTS】
スタートメニューから起動する
Wordの文書ファイルのアイコンから起動する
デスクトップにWordのショートカットを作る
クイック起動バーを使う
コマンドラインで起動する
Wordを終了する
スタートメニューから起動する
デスクトップ左下にある[スタート]ボタンは、WordにかぎらずWindowsソフトを起動する最も基本となるボタンです。クリックしてメニューを開いたら、[すべてのプログラム]→[Microsoft Office]の順番に選択し、表示されたメニューから最後に[Microsoft Office Word 2003]をクリックしてください。これでWordが起動します。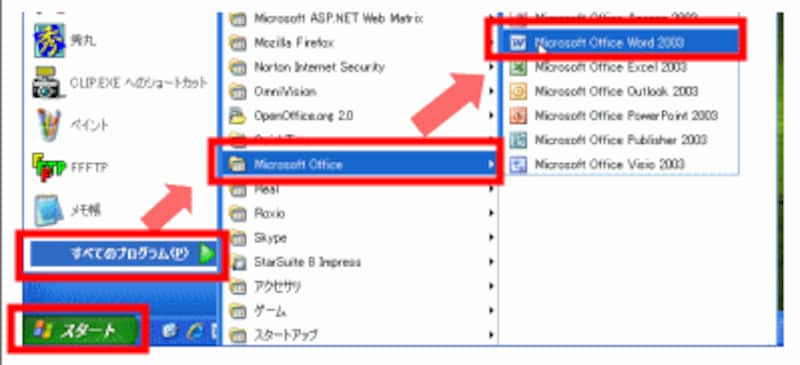 |
| [スタート]→[すべてのプログラム]→[Microsoft Office]→[Microsoft Office Word 2003]と操作 |
なお、[スタート]ボタンをクリックしたとき、最初に表示されるメニュー中に「Microsoft Office Word 2003」のアイコンがある場合は、そのアイコンをクリックしてもかまいません。
Wordの文書ファイルのアイコンから起動する
| Wordの文書ファイルのアイコン |
このアイコンをダブルクリックすればWordが起動して、文書ファイルが読み込まれ、編集できるようになります。
このように、先にWordを起動しなくても、Wordの文書ファイルをダブルクリックするだけでWordが自動的に起動し、すぐに文書を編集できる状態になるのです。
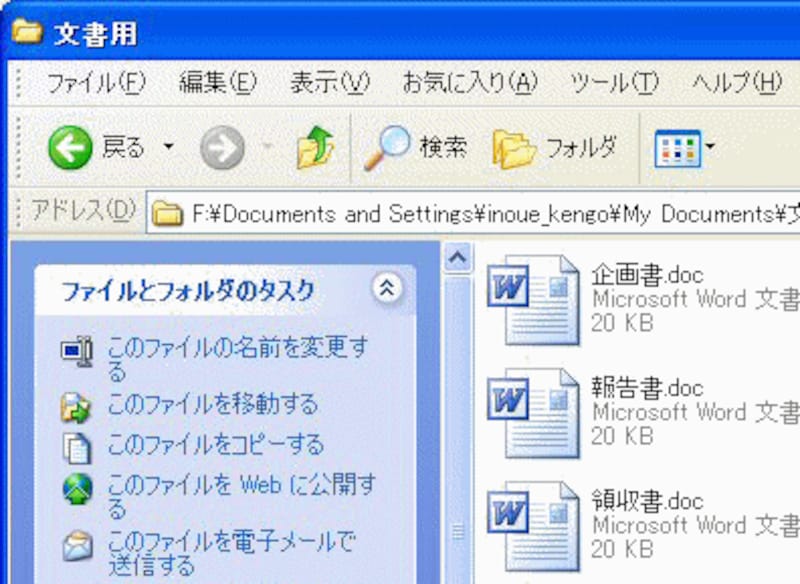 |
| マイドキュメントやハードディスク内のフォルダにあるWordの文書ファイルのアイコンをダブルクリックするとWordが起動します |
>次はデスクトップにWordのショートカットを作る方法です。







