クイック起動バーを使う
もう1つ便利な起動方法として「クイック起動バー」を使う方法を紹介します。その前に、まずは確認。デスクトップの左下に、次のような場所がありますか? あればそれがクイック起動バーです。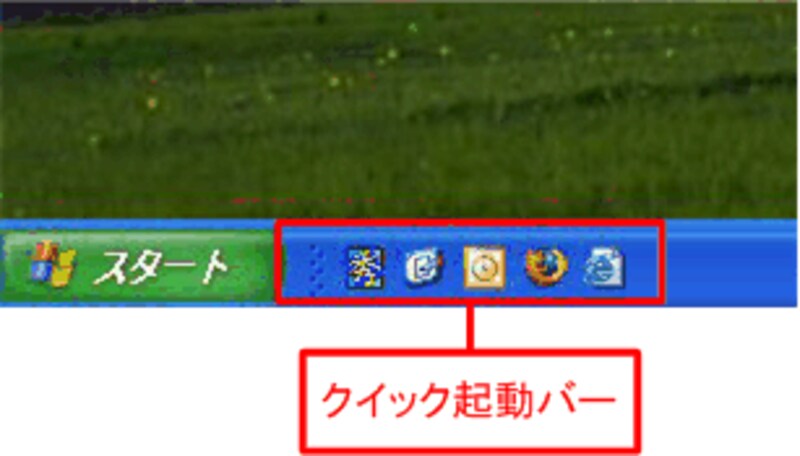 |
| これがクイック起動バーです。アイコンをクリックすれば、すぐにアプリケーションが起動します。 |
もしもなかったら、次のように操作して表示しておきましょう。
1. タスクバーのボタン以外の箇所を右クリックしてメニューを開き、[ツールバー]→[クイック起動]を選択します。
![[ツールバー]→[クイック起動]を選択](https://imgcp.aacdn.jp/img-a/800/auto/aa/gm/article/2/9/7/8/7/3/a-007.gif) |
2. クイック起動バーが表示されます。
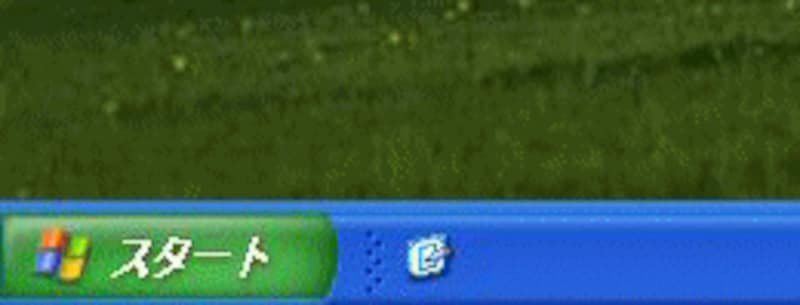 |
クイック起動バーが表示されたら、次のように操作して、Wordのショートカットアイコンをクイック起動バーに登録します。
1. デスクトップに作ったWordのショートカットアイコンを、クイック起動バーまでドラッグします。また、[スタート]ボタンで開くメニューから、Wordのアイコンをクイック起動バーまでドラッグしてもかまいません。
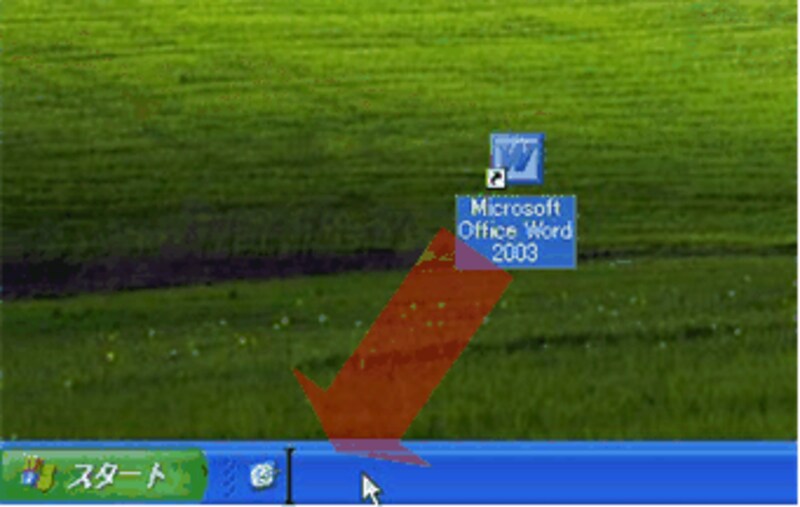 |
2. クイック起動バーにWordのショートカットアイコンが登録されます。
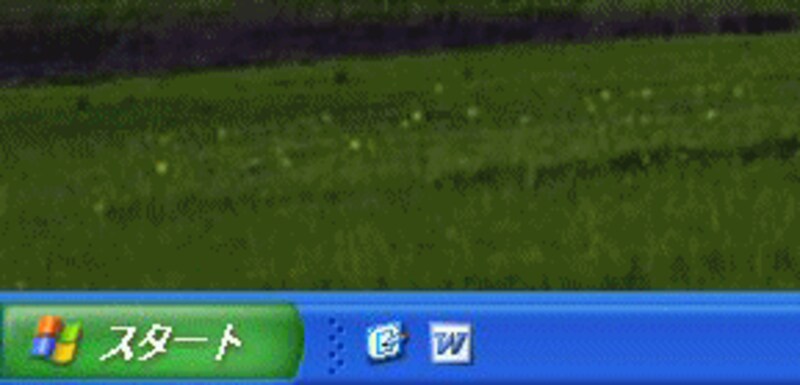 |
これで、クイック起動バーのWordのアイコンをクリックすればWordが起動します。クイック起動バーはどんなにウィンドウを開いてもつねに表示されていますから、Wordの起動がとても楽になります。なお、この場合、デスクトップにWordのショートカットが残りますが、そのまま利用して問題ありません。もしも、クイック起動バーだけ利用してデスクトップのショートカットが不要であれば、選択して[Delete]キーを押せば削除できます。
>次はちょっと特殊な起動方法です







