「削除済みアイテム」は常にクリーンに
ご存じの通り、メールは「削除済みアイテム」に移動するだけでは、完全には削除されません。これをこのまま放っておくと、メールボックスやハードディスクの容量を余分に使うことになってしまいます。下記の方法で「削除済みアイテム」のメールを自動的に削除するよう設定すれば、いつでも「削除済みアイテム」フォルダをきれいな状態で保つことができます。■「削除済みアイテム」を自動的に空にする方法
1.メニュー「ツール」→「オプション」→「オプション画面」を開く。
2.「メンテナンス」タブをクリックして選択。
3.「メッセージのクリーンアップ」欄の「終了時に[削除済みアイテム]を空にする」にチェックを付ける。
4.「OK」ボタンを押す。
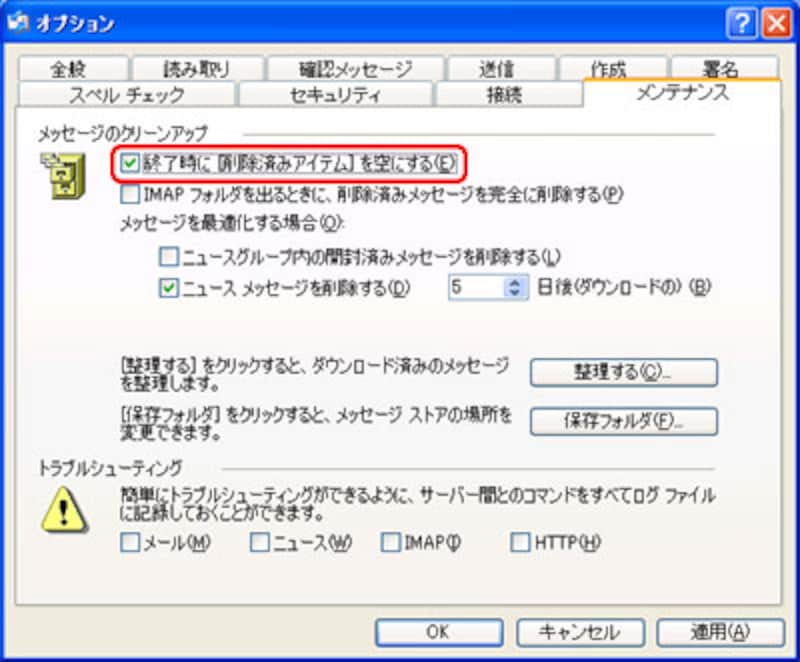 |
| 「メッセージのクリーンアップ」欄の「終了時に[削除済みアイテム]を空にする」にチェックを付ける |
フォルダを使ってメールを整理
いくらいらないメールを削除しても、必要なメールがきちんと整理できていなければ、あまり意味がありません。「フォルダ」を使ってメールを区分けしてみましょう。そこでまずは、新しいフォルダを作成して手動でメールを移動する方法を紹介し、次に受信したメールを自動的に別のフォルダに振り分ける方法を紹介します。■まずは、新しいフォルダを作成する
 |
| メニュー「ファイル」→「フォルダ」→「新規作成」の順に選択 |
1.あたらしいフォルダを作成したい場所のフォルダ(たとえば「受信トレイ」フォルダ)の上で右クリック。
2.メニュー「ファイル」→「フォルダ」→「新規作成」の順に選択。
3.「フォルダの作成」画面で「フォルダ名」を入力して「OK」ボタン。
4.受信トレイから移動したいメールを選んで、このフォルダにドラック&ドロップ。
メールを自動的に振り分ける方法とは? 次ページで詳しく解説!







