| Lesson5 | 表を使って整理する |
複数の項目を一覧表示するときや、複数項目の相関関係を示すときは表を使うと分かりやすい。オートシェイプによる図解と同様に、テキストだけでは伝えにくい内容を、表やグラフで補完すると、テキストが簡潔になり分かりやすくなる。
● 表を追加してみよう
4枚目のスライドを表示し、ツールバーの[挿入]-[表]をクリックする。
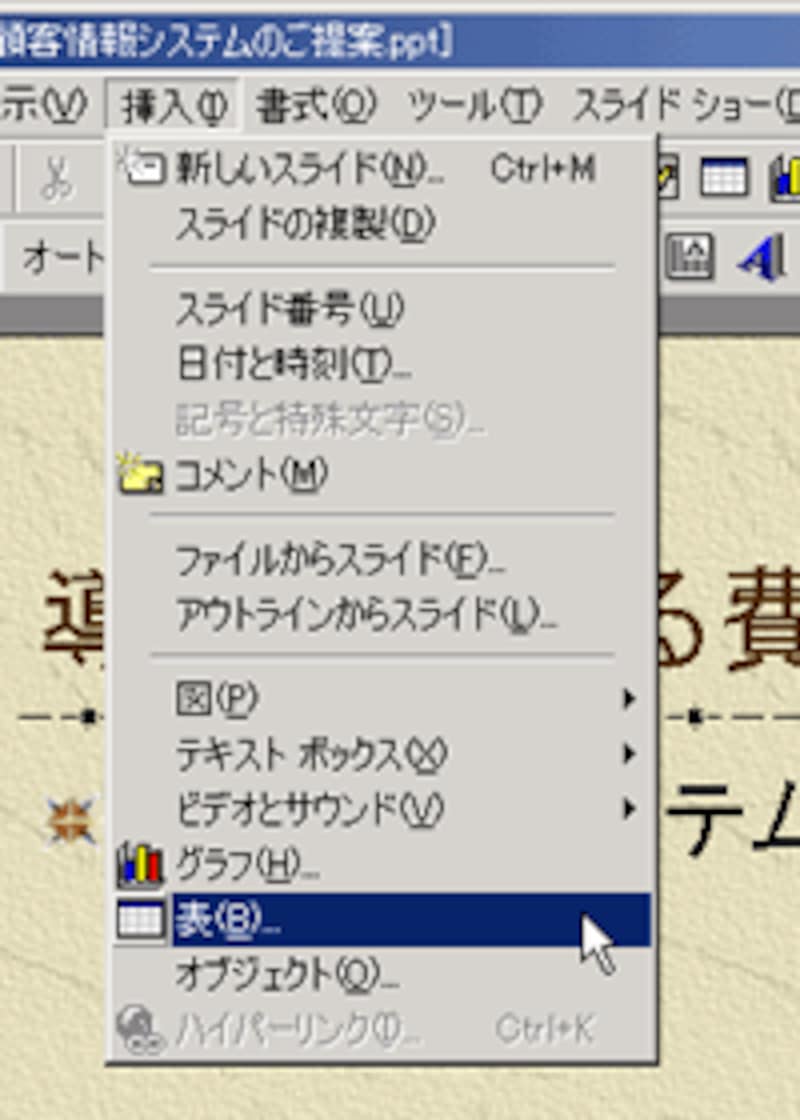
表の列数と行数を指定する。ここでは、列数2、行数4。

空の表が挿入される。
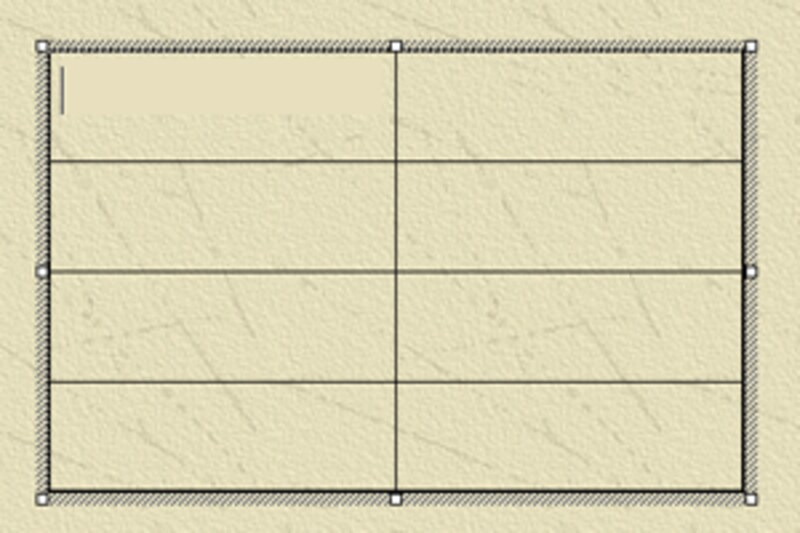
表の空欄に文字を入力する。
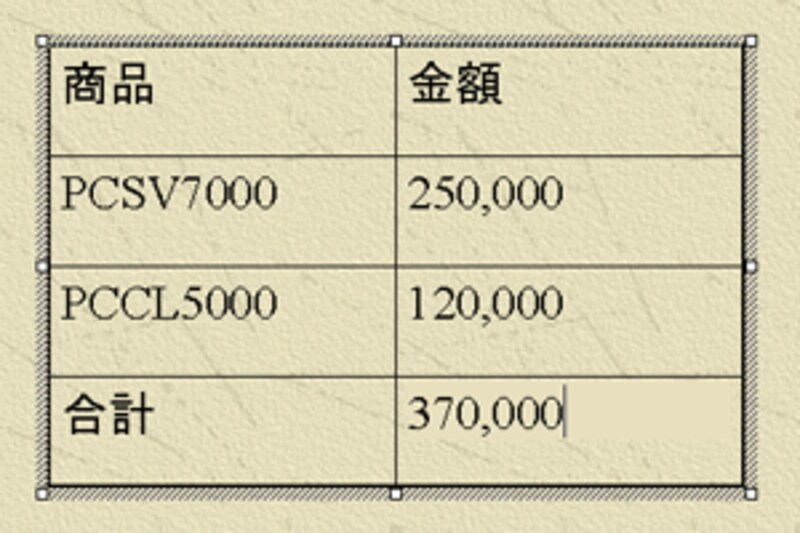
● 数字を右寄せ表示にしてみよう
数字のセルをドラッグして選択する。
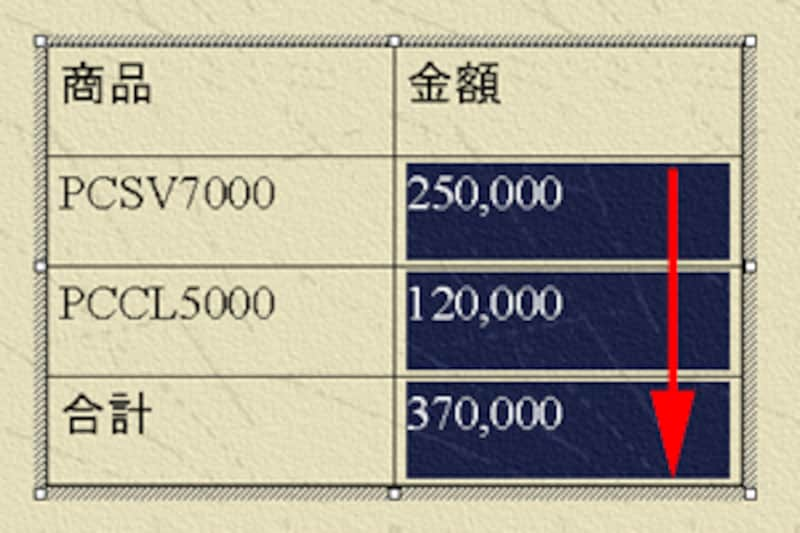
ツールバーの[右揃え]ボタンをクリックする。
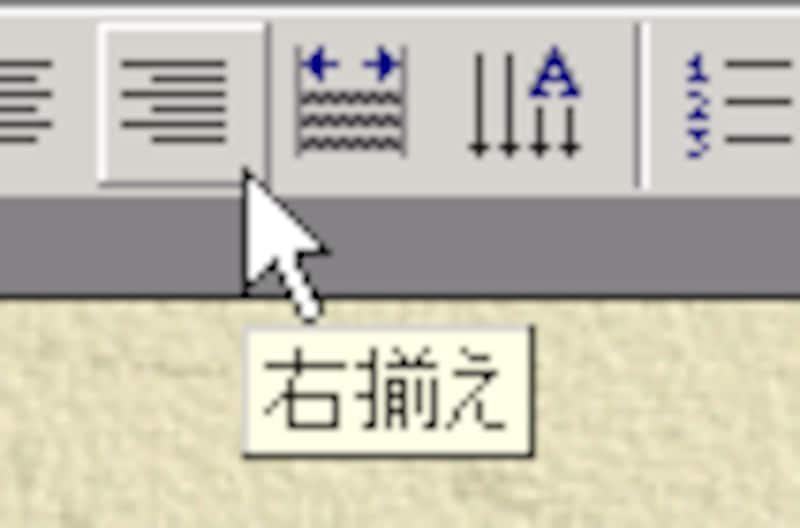
数字が右寄せになった。
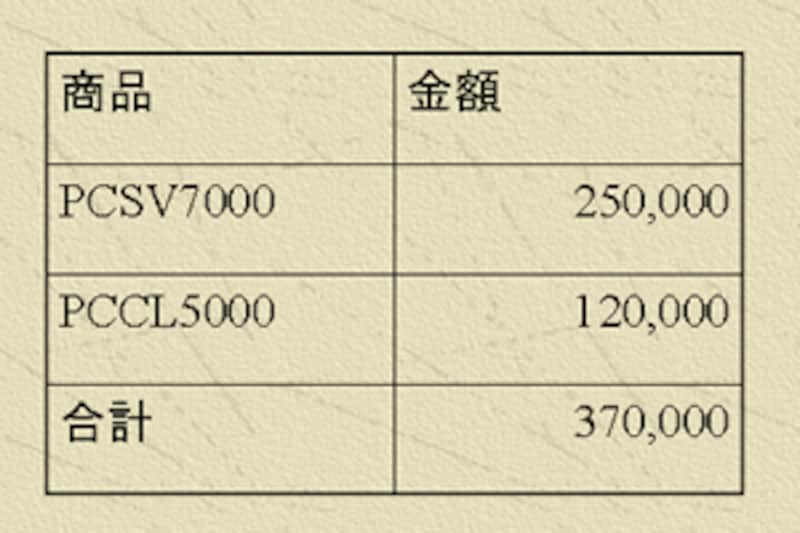
● 表に色をつけてみよう
見出しのセルをドラッグして選択する。
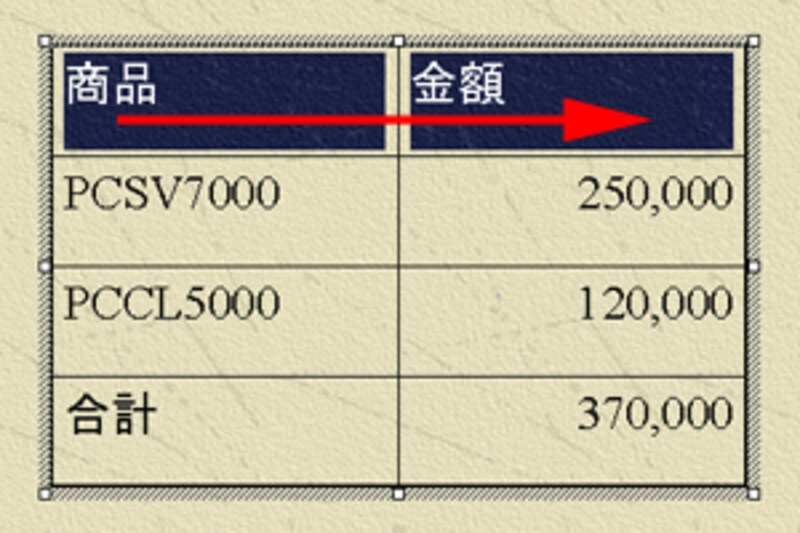
選択したセルを右クリックし、ショートカットメニューから[罫線と塗りつぶし]を選択。

[表のフォーマット]ダイアログの[塗りつぶし]タブで、塗りつぶしの色を指定する。

見出しセルが指定した色で塗りつぶされた。
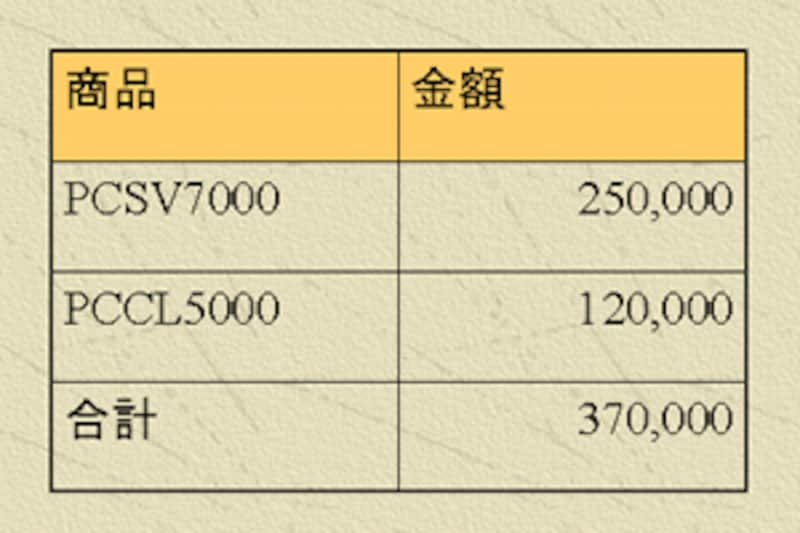
同様に、他のセルも塗りつぶしてみよう。
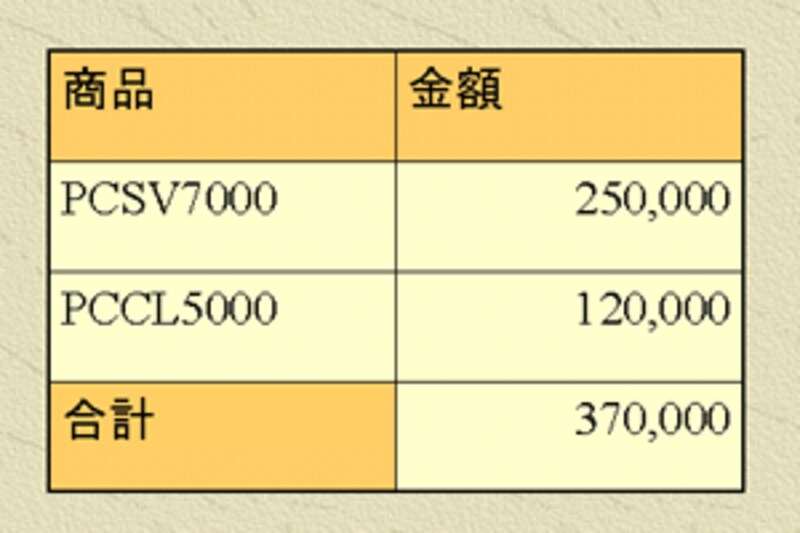
● 練習問題:4枚目のスライドを、下図のように変更してみよう
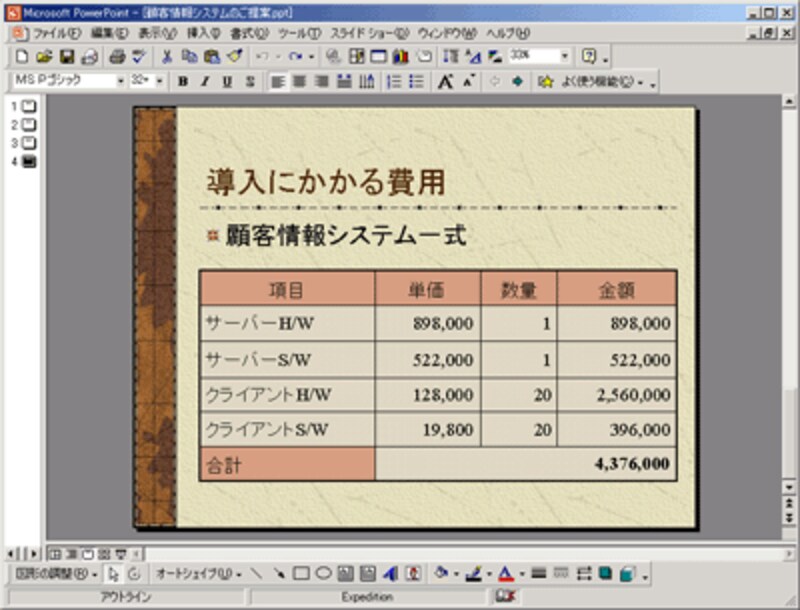
| ■ インデックス |
| Lesson1 アウトラインでプレゼンの構成を作る |
| Lesson2 デザインテンプレートで見栄えの良くする |
| Lesson3 テキスト(文字)はプレゼンのシナリオ |
| Lesson4 オートシェイプ(図形)で理解を助ける |
| Lesson5 表を使って整理する |
| Lesson6 グラフにすれば一目瞭然 |
| ■ この記事を知人に紹介 |
| この記事の内容がお役に立ちましたら、ぜひお知り合いの方にメールでおすすめしてください。 |
| → いますぐおすすめ |
| ■ ニュースレターを購読 | ■ あなたの一票に投票 |
| 新着記事のご案内やショートコラムなどのお役立ち情報をメールでお届けします。もちろん無料です。ぜひご登録ください。 | より現実に合った記事をお届けするために、みなさまのご意見をお聞かせください。 |
| → いますぐ登録 | → いますぐ投票 |






