背景を削除する
次に背景を削除します。途中でピンクの領域が表示されますが、それが削除される範囲になります。範囲は自動的に認識されますが、細かい部分は手動で指定する点に注意してください。1.写真が選択された状態で、[書式]タブの[背景の削除]ボタンをクリックします。
![写真が選択された状態で、[書式]タブの[背景の削除]ボタンをクリックします](https://imgcp.aacdn.jp/img-a/800/auto/aa/gm/article/3/8/9/5/0/2/2-003.gif)
写真が選択された状態で、[書式]タブの[背景の削除]ボタンをクリックします
2.写真にピンクの領域が表示されます。これが削除される領域となります。また、認識範囲を示す四角い枠が表示されます。枠の周囲にあるマークをドラッグして、写真全体に枠を広げます。

写真にピンクの領域が表示されます。これが削除される領域となります。また、認識範囲を示す四角い枠が表示されます。枠の周囲にあるマークをドラッグして、写真全体に枠を広げます
3.枠を広げるとピンクの領域も自動的に変化します。ただし、人物の襟がピンクのまま(削除の対象になっている)など、不自然な箇所もあります。このような箇所は手動で修正します。
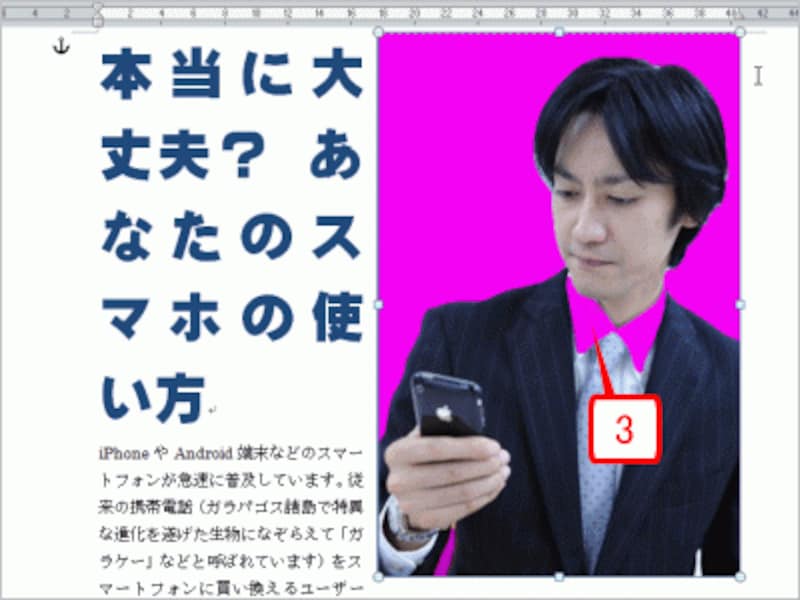
枠を広げるとピンクの領域も自動的に変化します。ただし、人物の襟がピンクのまま(削除の対象になっている)など、不自然な箇所もあります。このような箇所は手動で修正します
4.[背景の削除]タブの[保持する領域としてマーク]ボタンをクリックします。
![[背景の削除]タブの[保持する領域としてマーク]ボタンをクリックします](https://imgcp.aacdn.jp/img-a/800/auto/aa/gm/article/3/8/9/5/0/2/2-006.gif)
[背景の削除]タブの[保持する領域としてマーク]ボタンをクリックします
5.ピンクの領域のうち、削除したくない箇所をクリックします。または、削除したくない場所内をドラッグしてもかまいません。これによって「そこは削除しない」ということが認識されてピンクの領域が消えます。逆に削除したい領域を指定する場合は、[削除する領域としてマーク]ボタンをクリックして、削除する場所を指定してください。
![ピンクの領域のうち、削除したくない箇所をクリックします。または、削除したくない場所内をドラッグしてもかまいません。これによって「そこは削除しない」ということが認識されてピンクの領域が消えます。逆に削除したい領域を指定する場合は、[削除する領域としてマーク]ボタンをクリックして、削除する場所を指定してください](https://imgcp.aacdn.jp/img-a/800/auto/aa/gm/article/3/8/9/5/0/2/2-007.gif)
ピンクの領域のうち、削除したくない箇所をクリックします。または、削除したくない場所内をドラッグしてもかまいません。これによって「そこは削除しない」ということが認識されてピンクの領域が消えます。逆に削除したい領域を指定する場合は、[削除する領域としてマーク]ボタンをクリックして、削除する場所を指定してください
6.削除する領域(ピンクの領域)の修正が完了しました。
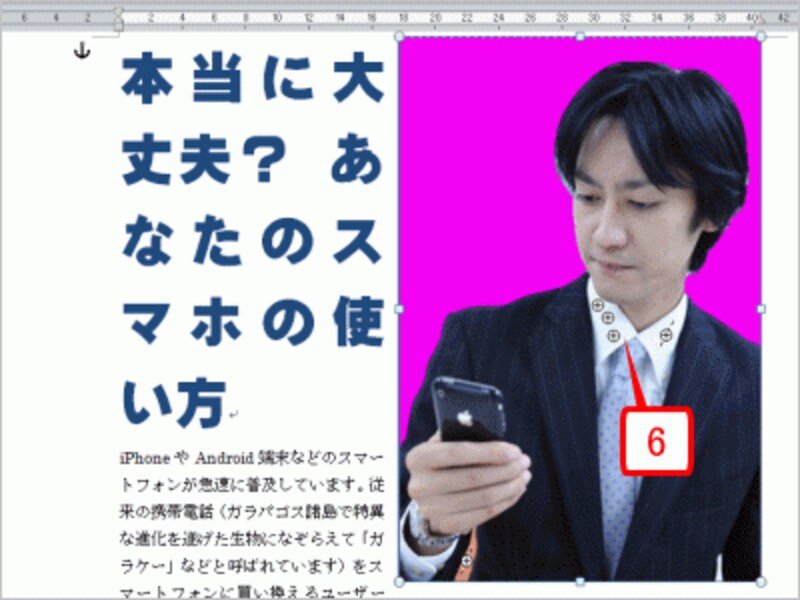
削除する領域(ピンクの領域)の修正が完了しました
7.[背景の削除]タブの[変更を保持]ボタンをクリックします。
![[背景の削除]タブの[変更を保持]ボタンをクリックします](https://imgcp.aacdn.jp/img-a/800/auto/aa/gm/article/3/8/9/5/0/2/2-009.gif)
[背景の削除]タブの[変更を保持]ボタンをクリックします
8.写真の背景が削除され、人物だけが切り抜かれた状態になりました。

写真の背景が削除され、人物だけが切り抜かれた状態になりました
>切り抜いた写真に沿って文字を流し込み、サイズ・位置を調整する







