写真を挿入して右上に配置する
では、さっそく文書作りをはじめましょう。まずは、画像を挿入して文書右上に配置します。なお、文章は入力済みで、タイトルや見出しの書式は設定されているものとします。1.もとの文書の状態です。写真を挿入する位置にカーソルを置きます。
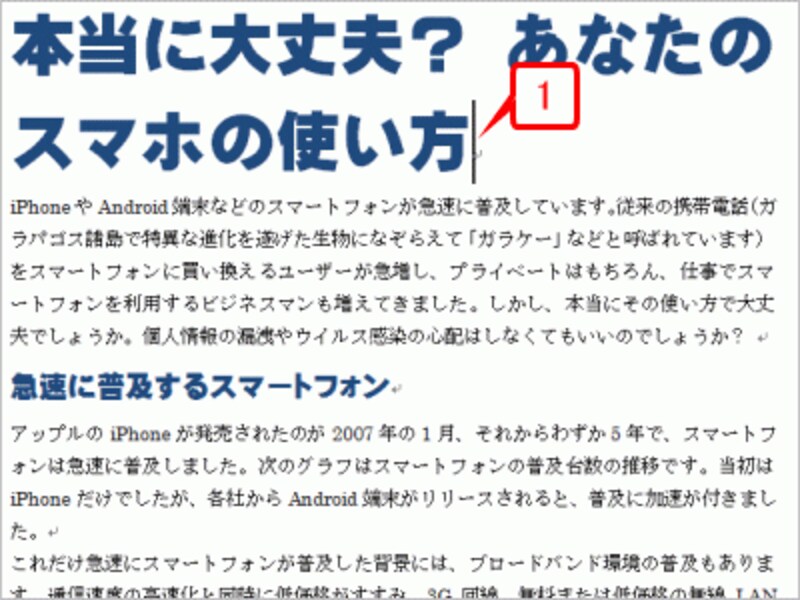
もとの文書の状態です。写真を挿入する位置にカーソルを置きます
2.[挿入]タブの[図]ボタンをクリックします。
![[挿入]タブの[図]ボタンをクリックします](https://imgcp.aacdn.jp/img-a/800/auto/aa/gm/article/3/8/9/5/0/2/1-002.gif)
[挿入]タブの[図]ボタンをクリックします
3.[図の挿入]ダイアログボックスが表示されたら、挿入する図を選択します。
4.[挿入]ボタンをクリックします。
![[図の挿入]ダイアログボックスが表示されたら、挿入する図を選択して[挿入]ボタンをクリックします](https://imgcp.aacdn.jp/img-a/800/auto/aa/gm/article/3/8/9/5/0/2/1-003.gif)
[図の挿入]ダイアログボックスが表示されたら、挿入する図を選択して[挿入]ボタンをクリックします
5.写真が挿入されました。
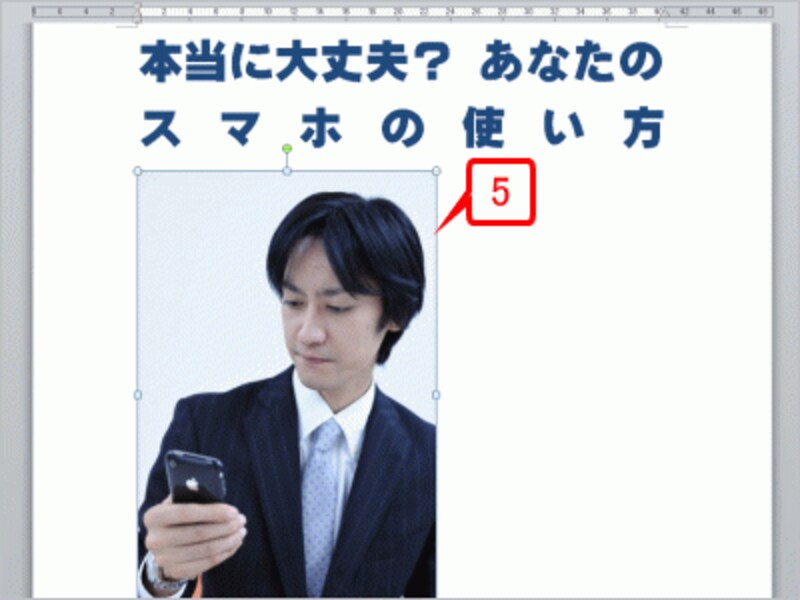
写真が挿入されました
6.[書式]タブの[位置]ボタンをクリックします。
7.メニューが開いたら、[文字列の折り返し]で右上を選択します。
![[書式]タブの[位置]ボタンをクリックしてメニューを開き、[文字列の折り返し]で右上を選択します](https://imgcp.aacdn.jp/img-a/800/auto/aa/gm/article/3/8/9/5/0/2/2-001.gif)
[書式]タブの[位置]ボタンをクリックしてメニューを開き、[文字列の折り返し]で右上を選択します
8.写真が文書の右上に配置されます。

写真が文書の右上に配置されます
>背景を削除する






