文字の流し込みを微調整する
人物に沿って文字を流し込んだら、人物の右側に文字が表示されてしまいました。このような場合は、手動で微調整します。1.人物の右側に「仕」「て」という文字が流れ込んでいます。これを追い出してみましょう。
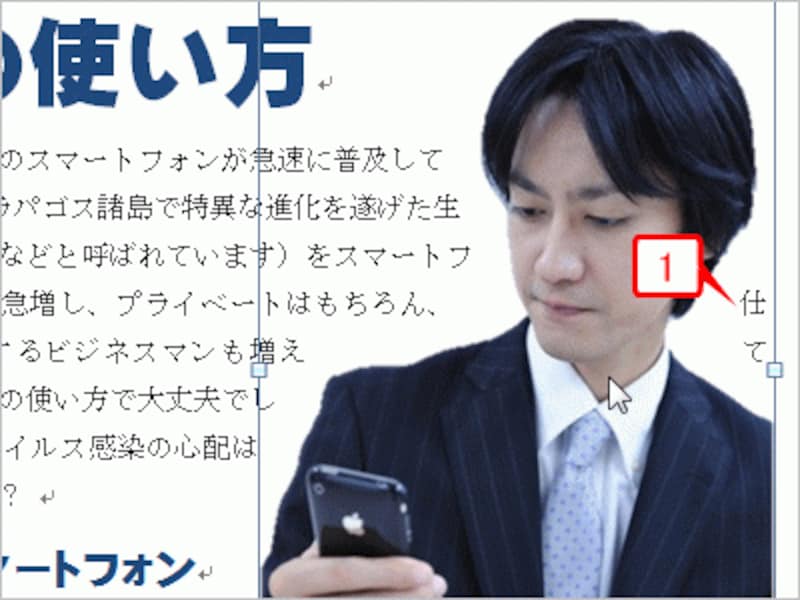
人物の右側に「仕」「て」という文字が流れ込んでいます。これを追い出してみましょう
2.写真が選択された状態で、[書式]タブの[文字列の折り返し]ボタンをクリックします。
3.メニューが開いたら、[折り返し点の編集]を選択します。
![写真が選択された状態で、[書式]タブの[文字列の折り返し]ボタンをクリックしてメニューを開いたら、[折り返し点の編集]を選択します](https://imgcp.aacdn.jp/img-a/800/auto/aa/gm/article/3/8/9/5/0/2/4-002.gif)
写真が選択された状態で、[書式]タブの[文字列の折り返し]ボタンをクリックしてメニューを開いたら、[折り返し点の編集]を選択します
4.人物の周囲に点(折り返し点)と赤い線が表示されます。文字はこの赤い線の周囲に流れ込む仕組みになっています。
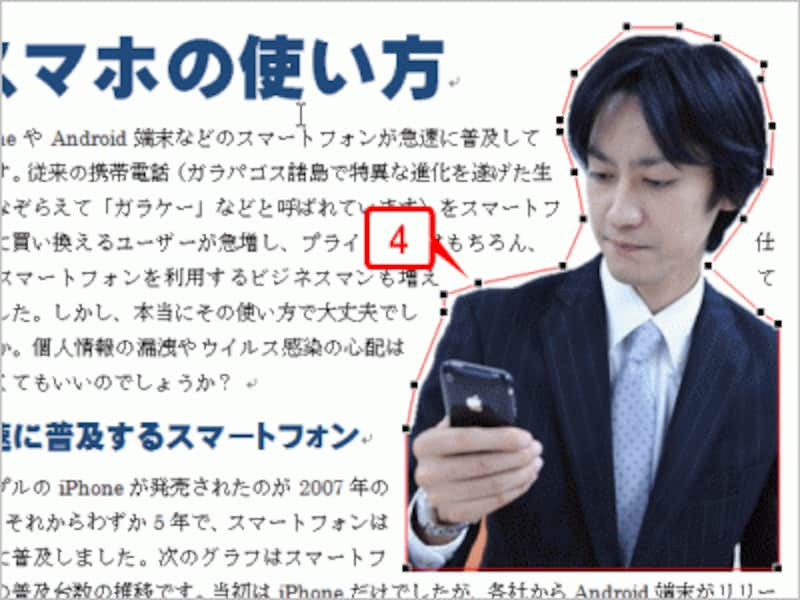
人物の周囲に点(折り返し点)と赤い線が表示されます。文字はこの赤い線の周囲に流れ込む仕組みになっています
5.折り返し点をドラッグして位置を移動します。ここでは、人物の右側の文字を追い出すために、折り返し点を少し右側に移動します。
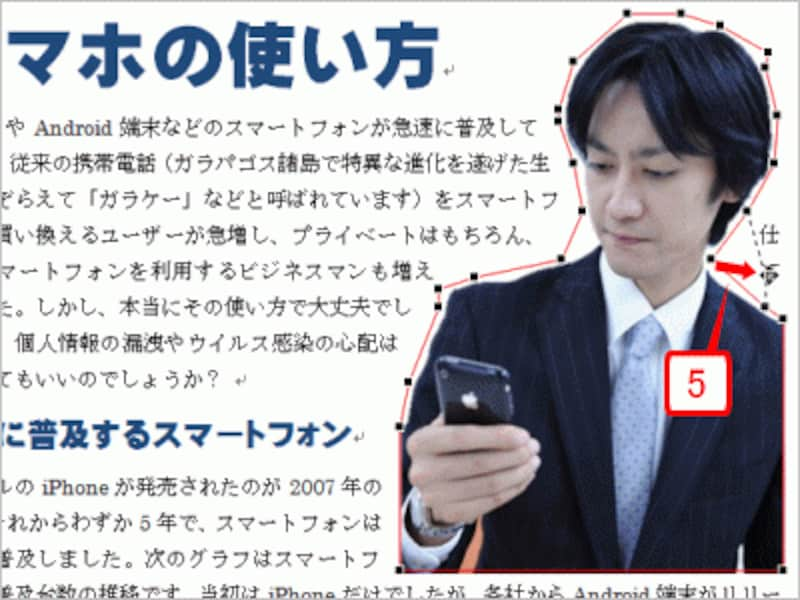
折り返し点をドラッグして位置を移動します。ここでは、人物の右側の文字を追い出すために、折り返し点を少し右側に移動します
6.折り返し点の位置が変化し、文字が追い出されました。
7.写真の外をクリックします。
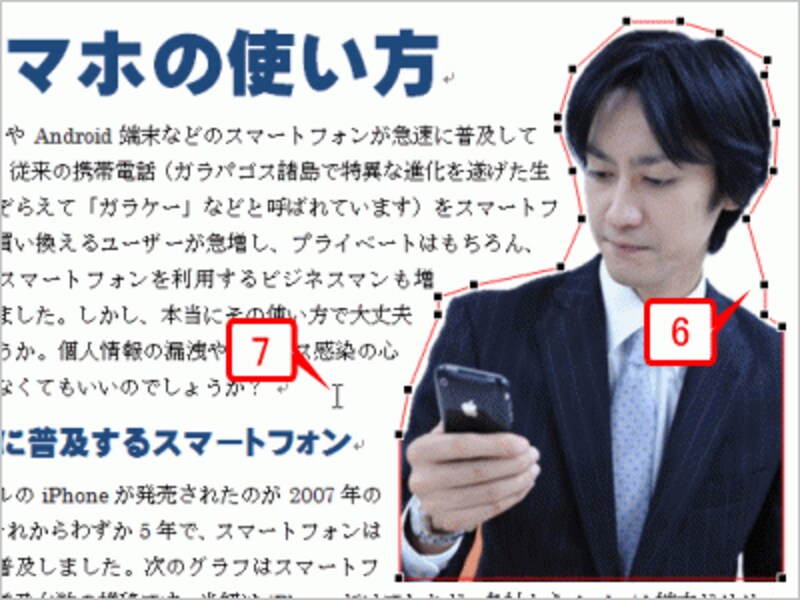
折り返し点の位置が変化して文字が追い出されたら、写真の外をクリックします
8.人物の右側にあった文字が追い出され、文書が完成しました!

人物の右側にあった文字が追い出され、文書が完成しました!
これで文書の完成です。なお、切り抜きたい対象が大きく写っていて、背景が単調な写真ほど切り抜きは容易です。そういった写真があれば、人物やペット、建物、車など何でも切り抜けますので、ぜひ本記事を参考に挑戦してみてください。






