切り抜いた写真に沿って文字を流し込み、サイズ・位置を調整する
人物を切り抜いたら、切り抜いた人物の形に添って周囲の文字を流し込みます。これには「文字の折り返し」を「外周」に変更します。1.切り抜いた写真を選択したら、[書式]タブの[文字列の折り返し]ボタンをクリックします。
2.メニューから[外周]を選択します。
![切り抜いた写真を選択したら、[書式]タブの[文字列の折り返し]ボタンをクリックしてメニューを開いたら、[外周]を選択します](https://imgcp.aacdn.jp/img-a/800/auto/aa/gm/article/3/8/9/5/0/2/3-001.gif)
切り抜いた写真を選択したら、[書式]タブの[文字列の折り返し]ボタンをクリックしてメニューを開き、[外周]を選択します
3.人物に沿って文字が流し込まれました。
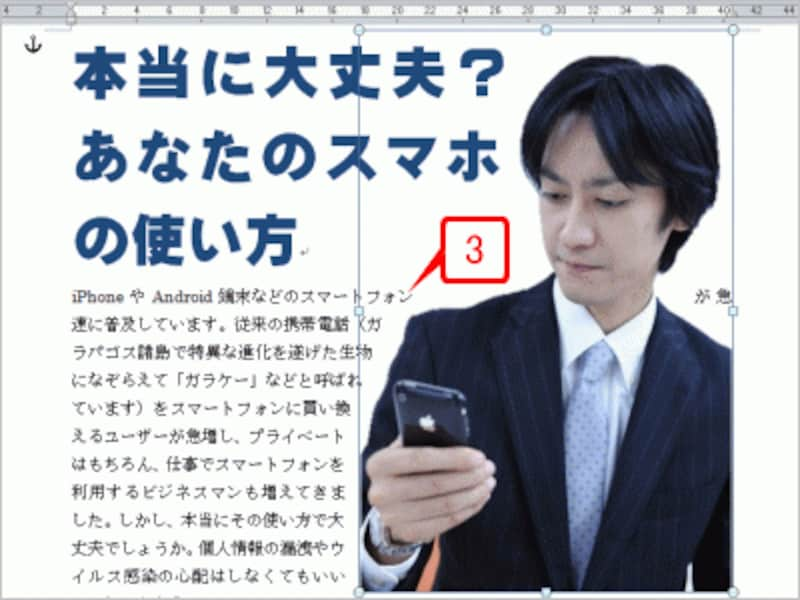
人物に沿って文字が流し込まれました
4.写真周囲のマークをドラッグしてサイズを調整します。ここでは左下の●マークをドラッグしてサイズを小さくします。
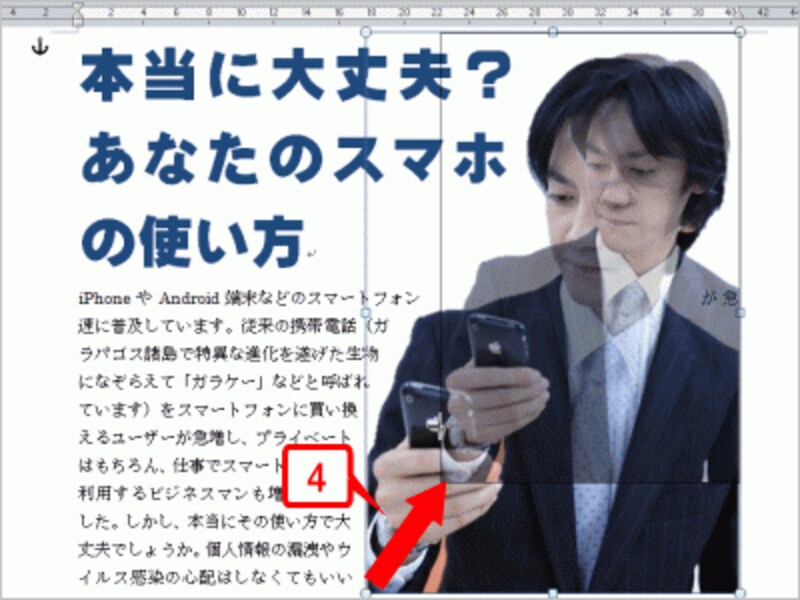
写真周囲のマークをドラッグしてサイズを調整します。ここでは左下の●マークをドラッグしてサイズを小さくします
5.サイズが小さくなりました。

サイズが小さくなりました
6.写真をドラッグして位置を調整します。ここでは下方向にドラッグしています。

写真をドラッグして位置を調整します。ここでは下方向にドラッグしています
7.写真の周囲に文字が流れ込み、サイズと位置が調整できました。
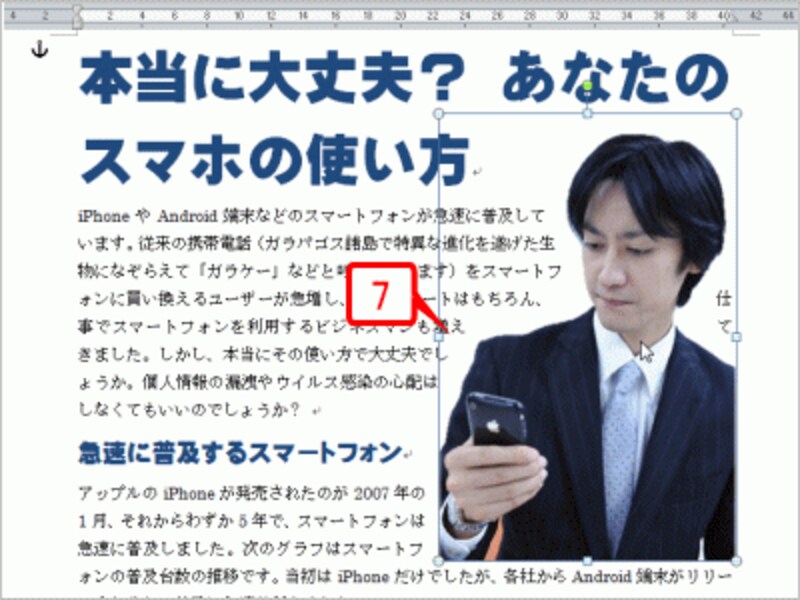
写真の周囲に文字が流れ込み、サイズと位置が調整できました
>文字の流し込みを微調整する






