文字から一気に表作成 その一
次はちょっと変わった表の作り方を紹介しましょう。野球で言えば「変化球」ですが、うまく使うと非常に効果的な方法です。まずは、最も簡単な例から。1.文字を選択します。
2.[標準]ツールバーの[表の挿入]ボタンをクリックします。
![文字を選択したら[標準]ツールバーの[表の挿入]ボタンをクリックします。](https://imgcp.aacdn.jp/img-a/800/auto/aa/gm/article/2/9/7/9/7/3/004.gif) |
| 文字を選択したら[標準]ツールバーの[表の挿入]ボタンをクリックします。 |
3.1行×1列の表が作成され、選択した文字が中に表示されます。
 |
| 1行×1列の表が作成され、選択した文字が中に表示されます(作成直後は選択された状態なので選択を解除してください)。 |
この方法は手軽に見出しを作りたいとき使えます。表の罫線の種類は自由に変更できますし、セルの背景には色や網かけ(模様)を設定できるからです。
次は、この方法で作った見出しの例です。1行×1列の表(つまりセルが1つの表)を作って文字を中央に置き、線種、背景色、網かけなどを設定して作りました。
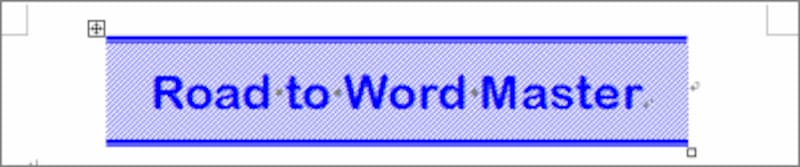 |
| 1行×1列の表で作った見出しの例です。 |
文字から表を作る方法は他にもあります。箇条書きを表に変換できるのです。手順は次のとおりです。
1.箇条書きを行単位で選択します。
2.[標準]ツールバーの[表の挿入]ボタンをクリックします。
![箇条書きを行単位で選択したら、[標準]ツールバーの[表の挿入]ボタンをクリックします。](https://imgcp.aacdn.jp/img-a/800/auto/aa/gm/article/2/9/7/9/7/3/007.gif) |
| 箇条書きを行単位で選択したら、[標準]ツールバーの[表の挿入]ボタンをクリックします。 |
3.箇条書きが表に変換されます。
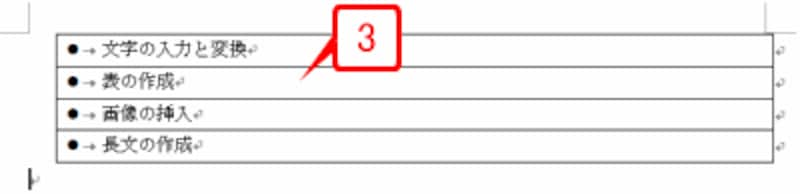 |
| 箇条書きが表に変換されます。 |
データの多い資料などを作るときは、なかなか応用の効くテクニックではないかと思いますが、いかがでしょうか?
>文字から一気に表作成 その二







