文字から一気に表作成 その二
文字から表を作る第三の方法を紹介します。この方法も、うまく利用すれば表の作成を大幅に効率化できると思います。1.表にする文字を次のような形式で入力します。データを半角カンマ(,)で区切り、表の1行分のデータ入力したら、[Enter]キーで改行しているのがポイントです。
プリン,250,200,210
抹茶シフォンケーキ,550,98,68
シュークリーム,320,98,84
チョコレートパイ,420,50,48
モカロール,420,48,52
チョコレートケーキ,380,48,38
モザイクケーキ,380,25,38
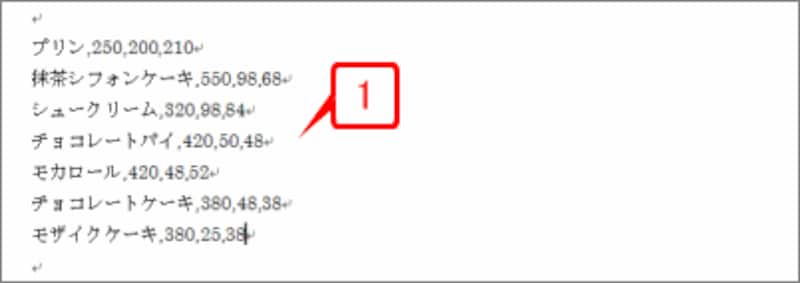 |
| 表にする文字を半角カンマで区切って1行ごとに入力します。 |
2.入力したデータを行単位で選択します。
3.[標準]ツールバーの[表の挿入]ボタンをクリックします。
![入力したデータを行単位で選択したら、[標準]ツールバーの[表の挿入]ボタンをクリックします。](https://imgcp.aacdn.jp/img-a/800/auto/aa/gm/article/2/9/7/9/7/3/010.gif) |
| 入力したデータを行単位で選択したら、[標準]ツールバーの[表の挿入]ボタンをクリックします。 |
4.文字列が表に変換されます。
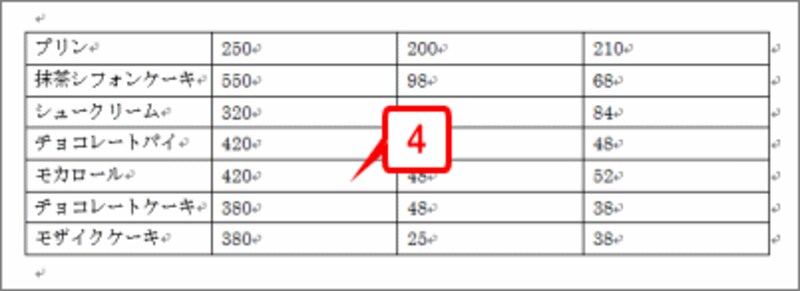 |
| 文字列が表に変換されます。 |
この方法のポイントは、データを半角カンマで区切っていることです。半角カンマの代わりにタブを使っても同じことができます。
なお、データを選択したあとで[罫線]→[変換]→[文字列を表に変換する]を選択しても同じことができます。この場合は[文字列を表にする]ダイアログボックスが表示され、列数や行数、区切り文字(半角カンマやタブなど)を設定できますが、ほとんどの場合、そのまま[OK]をクリックすれば問題ありません。
では、ここでクイズです(唐突!)
次のように3つの行に半角カンマが3つ入力されています。この3行を選択して[標準]ツールバーの[表の挿入]ボタンをクリックしたら、どうなるでしょうか?
![3行に3つの半角カンマを入力しています。この状態で[表の挿入]ボタンをクリックしたらどうなるでしょうか?](https://imgcp.aacdn.jp/img-a/800/auto/aa/gm/article/2/9/7/9/7/3/012.gif) |
| 3行に3つの半角カンマを入力しています。この状態で[表の挿入]ボタンをクリックしたらどうなるでしょうか? |
>その答えは……?






