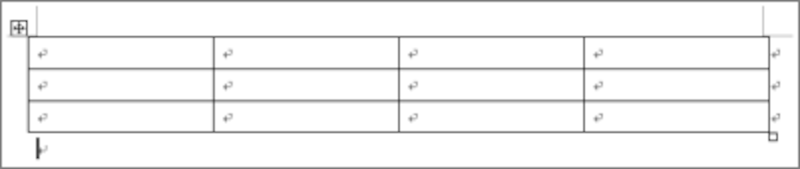 |
| 3行×4列の空白の表が作成されました。 |
同じことはタブでもできます。ただし、タブだと目に見えないので、半角カンマの方が分かりやすいと思います。
表を文字に戻す
文字を表に変換する方法を紹介しましたので、その逆も紹介しておきます。つまり、表を解除してデータだけにする方法です。1.解除したい表内にカーソルを置きます。
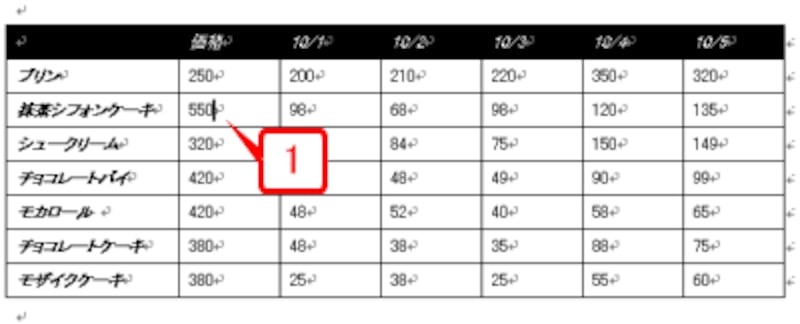 |
| 解除したい表内にカーソルを置きます。 |
2.[罫線]→[変換]→[表の解除]を選択します。[表の解除]ダイアログボックスが表示されます。
![[罫線]→[変換]→[表の解除]を選択します。](https://imgcp.aacdn.jp/img-a/800/auto/aa/gm/article/2/9/7/9/7/3/015.gif) |
| [罫線]→[変換]→[表の解除]を選択します。 |
3.[文字列の区切り]でデータとデータを区切る記号を指定します。ここでは[カンマ]を指定します。
4.[OK]をクリックします。
![[文字列の区切り]で[カンマ]を指定して[OK]をクリックします。](https://imgcp.aacdn.jp/img-a/800/auto/aa/gm/article/2/9/7/9/7/3/016.gif) |
| [文字列の区切り]で[カンマ]を指定して[OK]をクリックします。 |
5.表が解除され、指定した記号で区切られたデータに変換されます。
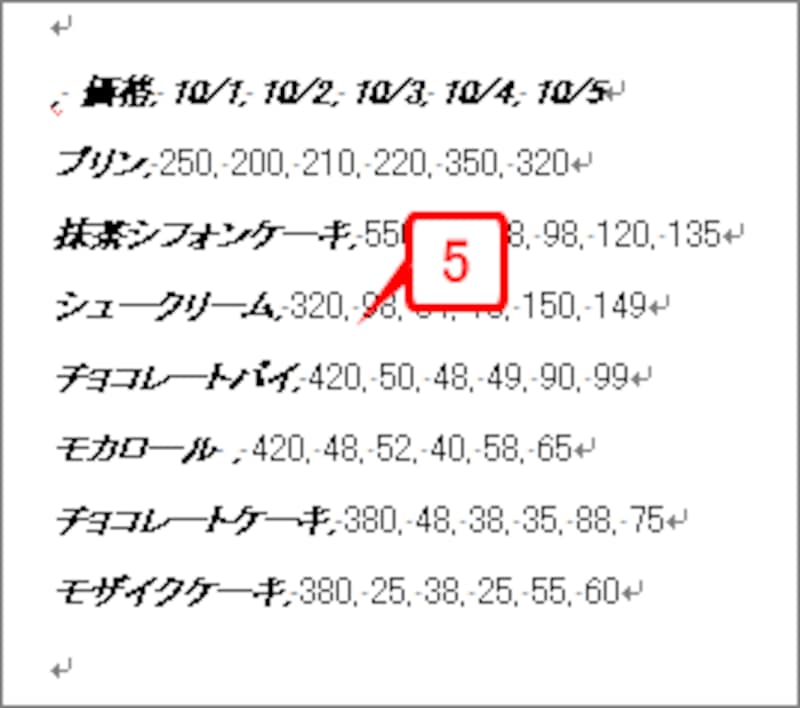 |
| 表が解除され、指定した記号で区切られたデータに変換されます。 |
なお、半角カンマで区切られたデータ形式は「カンマ区切り形式」とか「CSV形式」と呼ばれ、表計算ソフトやデータベースソフトのデータ交換用に利用されています。したがって、Wordの表を他の表計算ソフトやデータベースソフトで利用したいときは、この方法がとても役に立ちます。
【関連記事】
3ステップでカンタン表作成
ワード表作成の便利機能(行・列)
ワード表作成の便利機能(セル)






