建物(●)の背景を透明にして枠線を消す
テキストボックスの初期設定では、背景は白になっています。このため、初期設定のままでは道路や線路と重なると背後が隠れて見えなくなってしまいます。また、テキストボックスの枠線も表示されてしまい、都合がよくありません。ここではテキストボックスの背景を透明にし、周囲の枠線を消してしまいましょう。1.テキストボックスの枠線をダブルクリックします。
 |
| テキストボックスの枠線をダブルクリックします。 |
2.[テキストボックスの書式設定]ダイアログボックスが表示されたら、[色と線]タブに切り替えます。
3.[塗りつぶし]の[色]で「塗りつぶしなし」を指定します。これで、テキストボックスの背景が透明になります。
4.[線]の[色]で「線なし」を指定します。これで、テキストボックスの枠線が消えます。
![[塗りつぶし]の[色]で「塗りつぶしなし」、[線]の[色]で「線なし」を選択](https://imgcp.aacdn.jp/img-a/800/auto/aa/gm/article/2/9/7/9/5/8/022.gif) |
| [塗りつぶし]の[色]で「塗りつぶしなし」、[線]の[色]で「線なし」を選択します。 |
5.[テキストボックス]タブに切り替えます。
6.[テキストボックスと文字列の間隔]の[左][右][上][下]をすべて「0mm」にします。これは、テキストボックスの枠線と内部の文字の間隔の指定です。この作例の場合、間隔があってもテキストボックスが操作しづらくなるだけなので「0mm」がよいと思います。
7.[OK]ボタンをクリックします。
![[テキストボックスと文字列の間隔]ですべて「0mm」を指定](https://imgcp.aacdn.jp/img-a/800/auto/aa/gm/article/2/9/7/9/5/8/023.gif) |
| [テキストボックスと文字列の間隔]ですべて「0mm」を指定します。 |
8.テキストボックスが透明になり、枠線が消えました。
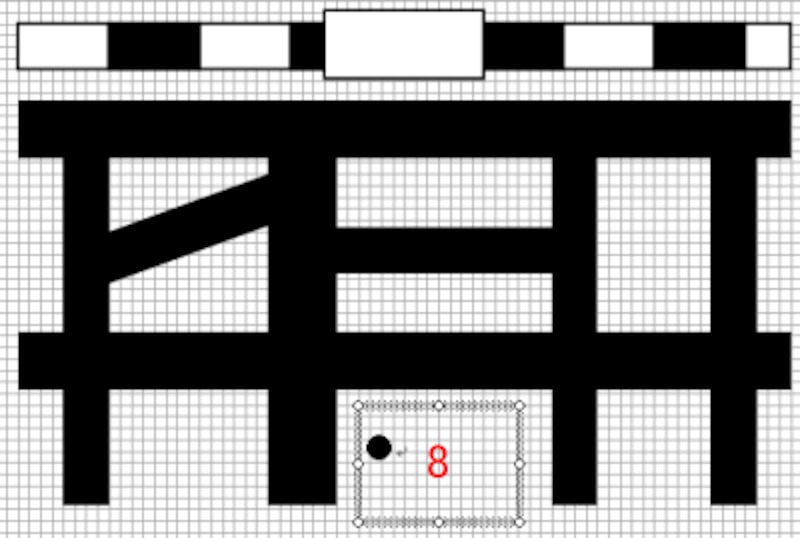 |
| テキストボックスが透明になりました。 |
>建物の●マークをコピーして配置します。







