建物を表す記号(●)を入力する
いよいよ建物を表す●を挿入します。オートシェイプを使うこともできますが、ここではテキストボックスに文字の「●」を入力して利用します。1.[図形描画]ツールバーの[テキストボックス]ボタンをクリックします。
![[テキストボックス]ボタンをクリック](https://imgcp.aacdn.jp/img-a/800/auto/aa/gm/article/2/9/7/9/5/8/013.gif) |
| [テキストボックス]ボタンをクリックします。 |
2.「描画をここに作成します」と書かれた描画キャンバスが挿入されたら[Delete]キーで削除します。挿入されない場合は、この操作は不要です。
![[Delete]キーで描画キャンバスを削除](https://imgcp.aacdn.jp/img-a/800/auto/aa/gm/article/2/9/7/9/5/8/014.gif) |
| [Delete]キーで描画キャンバスを削除します。 |
3.マウスをドラッグしてテキストボックスを作成します。とりあえず、黒い●が1つ入る程度の大きさで作れば大丈夫です。
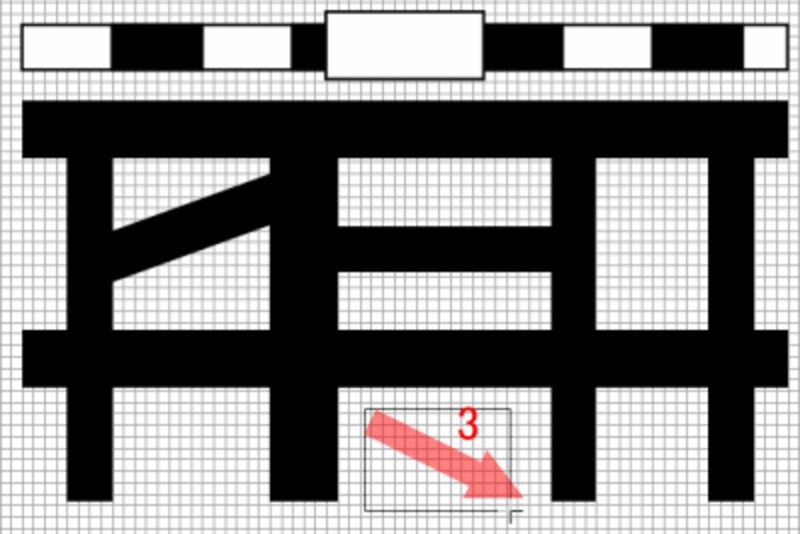 |
| ドラッグしてテキストボックスを作成します。 |
4.テキストホックスが作成されたら、内部でカーソルが点滅する状態になるので、「まる」と入力してください。
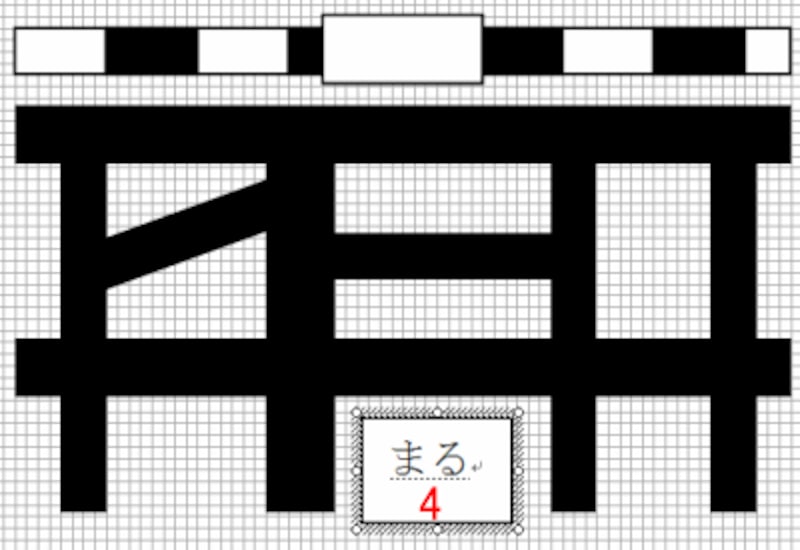 |
| 「まる」と入力します。 |
5.スペースキーで変換して「●」を選択します。
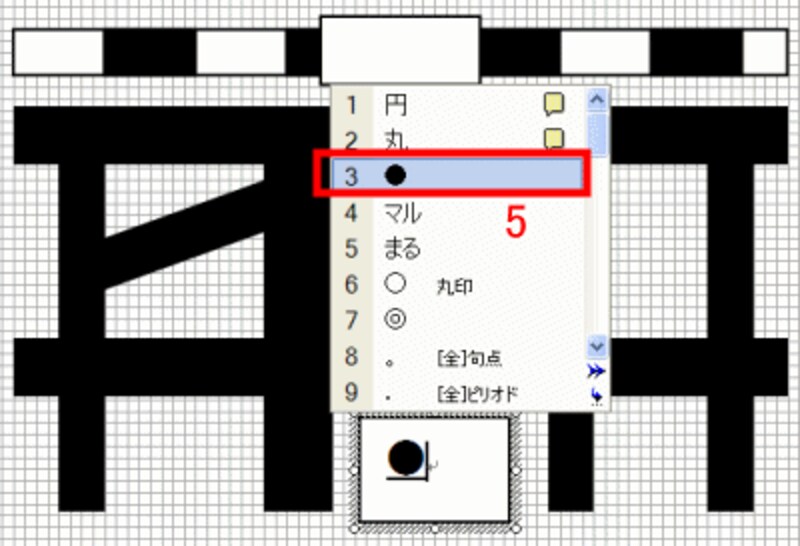 |
| 「●」に変換します。 |
6.「●」を入力したら範囲選択してください。
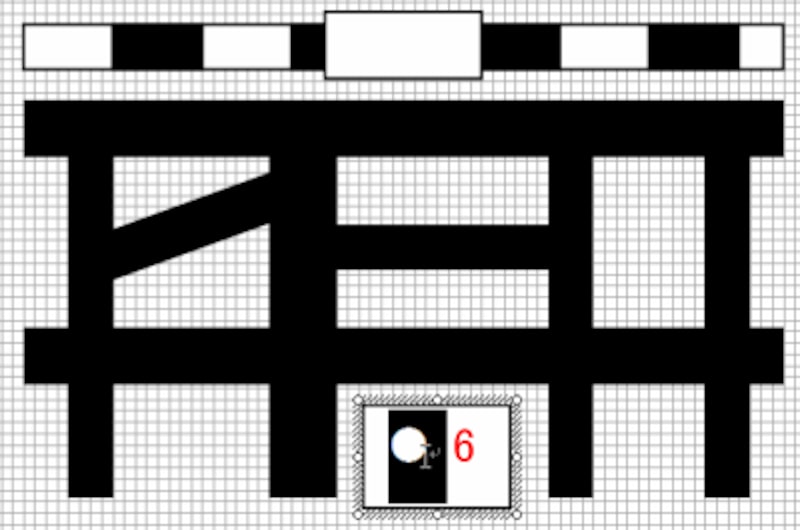 |
| 「●」を入力したら選択します。 |
7.[書式設定]ツールバーの[フォントサイズ]ボタンで文字サイズを指定します。ここでは「8pt」を指定しました。あまり大きいと、文字を入れるスペースがせまくなってしまうので、そのあたりも考えながらサイズを決めてください。
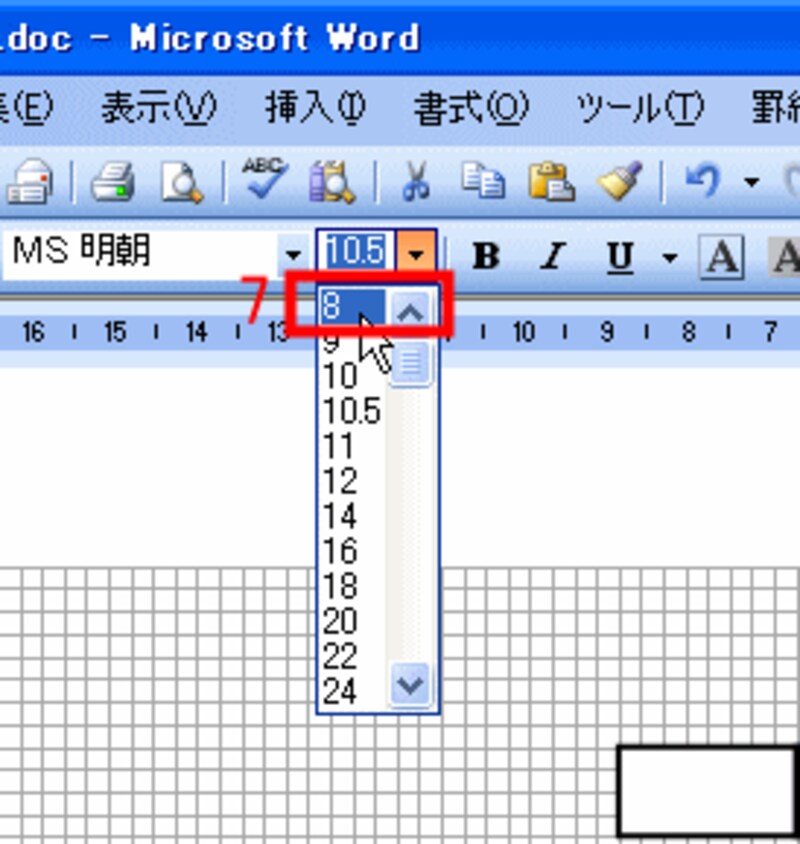 |
| 「●」の文字サイズを8ptに設定します。 |
8.「●」の文字サイズが8ptになりました。
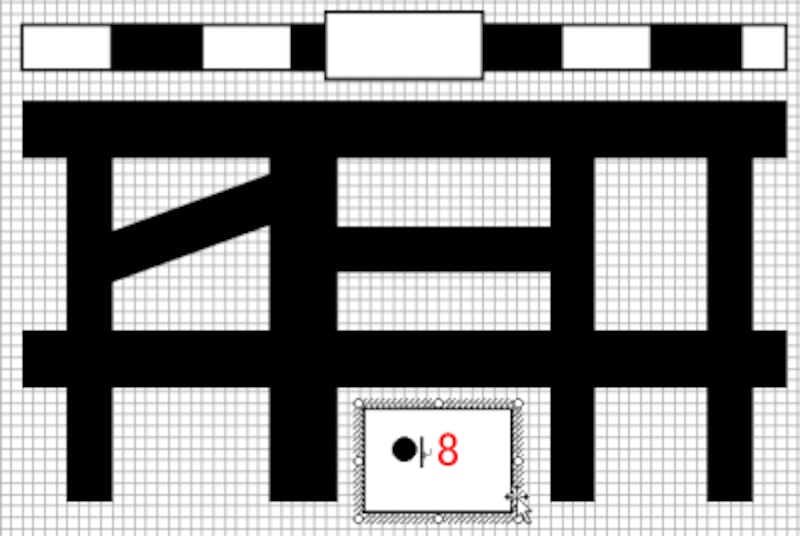 |
| 文字サイズが8ptになりました。 |
>テキストボックスを透明にして枠線を消します。







