建物(●)をコピーして配置する
あとは、建物を表す「●」をコピーして配置します。コピーするには、[Ctrl]キーを押しながらテキストボックスの枠線をドラッグしてください。コピーする前には、コピー元のテキストボックスのサイズ少し小さくしてコンパクトにし、動かしやすくしておくといいでしょう。1.テキストボックスを選択し、右下の○マークをドラッグしてサイズを小さくします。
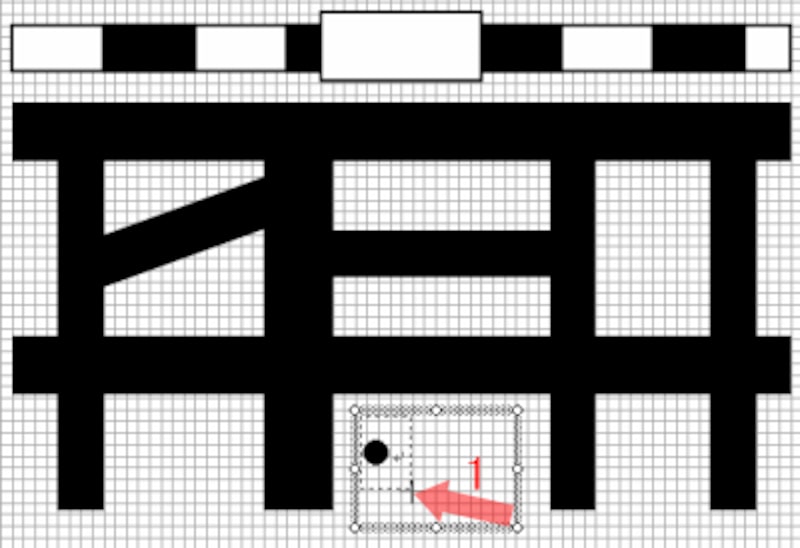 |
| テキストボックスのサイズを小さくします。 |
2.サイズが小さくなりました。これをコピーして利用します。
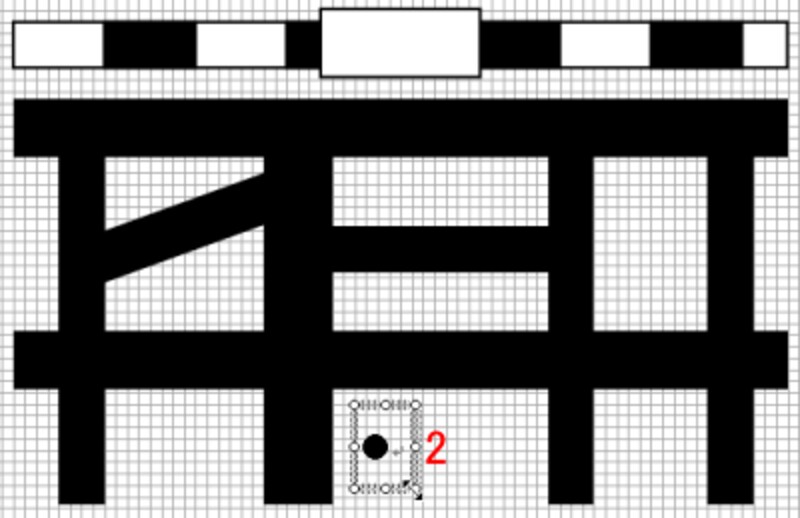 |
| サイズが小さくなりました。 |
3.テキストボックスの枠線を[Ctrl]キーを押しながらドラッグします。
![枠線を[Ctrl]キーを押しながらドラッグ](https://imgcp.aacdn.jp/img-a/800/auto/aa/gm/article/2/9/7/9/5/8/027.gif) |
| 枠線を[Ctrl]キーを押しながらドラッグします。 |
4.コピー先でマウスボタンを先に離し、そのあとで[Ctrl]キーを離すと、テキストボックスがコピーされます。
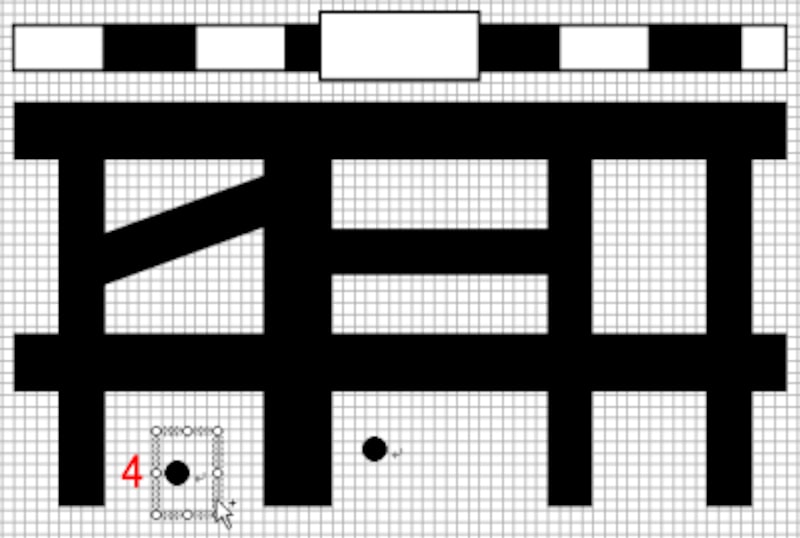 |
| テキストボックスがコピーされます。 |
5.同じ操作を繰り返し、必要な数だけテキストボックスをコピーします。
 |
| テキストボックスを必要な数だけコピーします。 |
6.テキストボックスの位置は、枠線を直接ドラッグして調整してください。それぞれの「●」が適切な位置に配置されればOKです。
 |
| 枠線をドラッグして位置を調整します。 |
>最後に目的地の赤い★マークを追加します。







