Wordでの地図の作り方

ワードで簡単な地図が作成できる
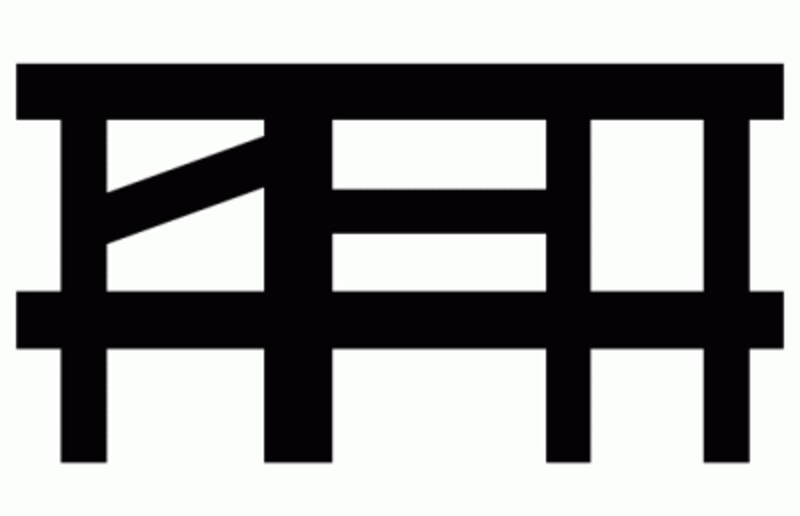
今回は道路の作り方を解説
いろんなタイプの地図を作成できますが、今回は上図のような直線を基調とするシンプルな地図を作成してみます。シンプルとは言っても、使用する機能はたくさんありますので、数回に分けて説明したいと思います。初回の今回は、道路網の作成までを取り上げましょう。
<INDEX>
地図作成の準備
今回のような直線を基調とした地図を作るときは、画面上に「グリッド」と呼ばれる縦横のマス目を表示しておくと便利です。作図の目安になるのはもちろん、表示したマス目にピッタリ揃う線を引くこともできるからです。今回は、縦横1mmのマス目を表示する設定方法を紹介しましょう。1.[ファイル]→[ページ設定]を選択して[ページ設定]ダイアログボックスを開きます。2007以降のWordでは[ページレイアウト]タブから[ページ設定]の右下にある矢印マークをクリックし、ダイアログボックスを開きます。
2.[文字数と行数]タブの[グリッド線]ボタンをクリックします。
![[グリッド線]ボタンをクリック](https://imgcp.aacdn.jp/img-a/800/auto/aa/gm/article/2/9/7/9/4/8/n001.gif) |
| [グリッド線]ボタンをクリックします。 |
3.[文字グリッド線の間隔]と[行グリッド線の間隔]に「1mm」と入力します。単位の「mm」まで入力するのがポイントです。
4.[描画オブジェクトをグリッド線に合わせる]をオンにします。これによって、描く図形の線や角がマス目にピッタリと揃うようになります
5.[グリッド線を表示する]をオンにします。
6.[文字グリッド線を表示する間隔]をオンにして「1」を指定します。
7.[行グリッド線を表示する間隔]で「1」を指定します。
8.[OK]ボタンをクリックします。
![[グリッド線]ダイアログボックスで設定](https://imgcp.aacdn.jp/img-a/800/auto/aa/gm/article/2/9/7/9/4/8/n002.gif) |
| [グリッド線]ダイアログボックスで設定します。[描画オブジェクトをグリッド線に合わせる]をオンにするのがポイントです。 |
9.[ページ設定]ダイアログボックスに戻ったら、そのまま[OK]ボタンをクリックします。
![[OK]をクリック](https://imgcp.aacdn.jp/img-a/800/auto/aa/gm/article/2/9/7/9/4/8/n003.gif) |
| [OK]ボタンをクリックします。 |
10.文書編集画面に戻ったら、ツールバーの[ズーム]ボタンで表示倍率をアップします。「150%」か「200%」がよいと思います。倍率はお使いのディスプレイの解像度や作業内容に応じて、適宜、変更してください。
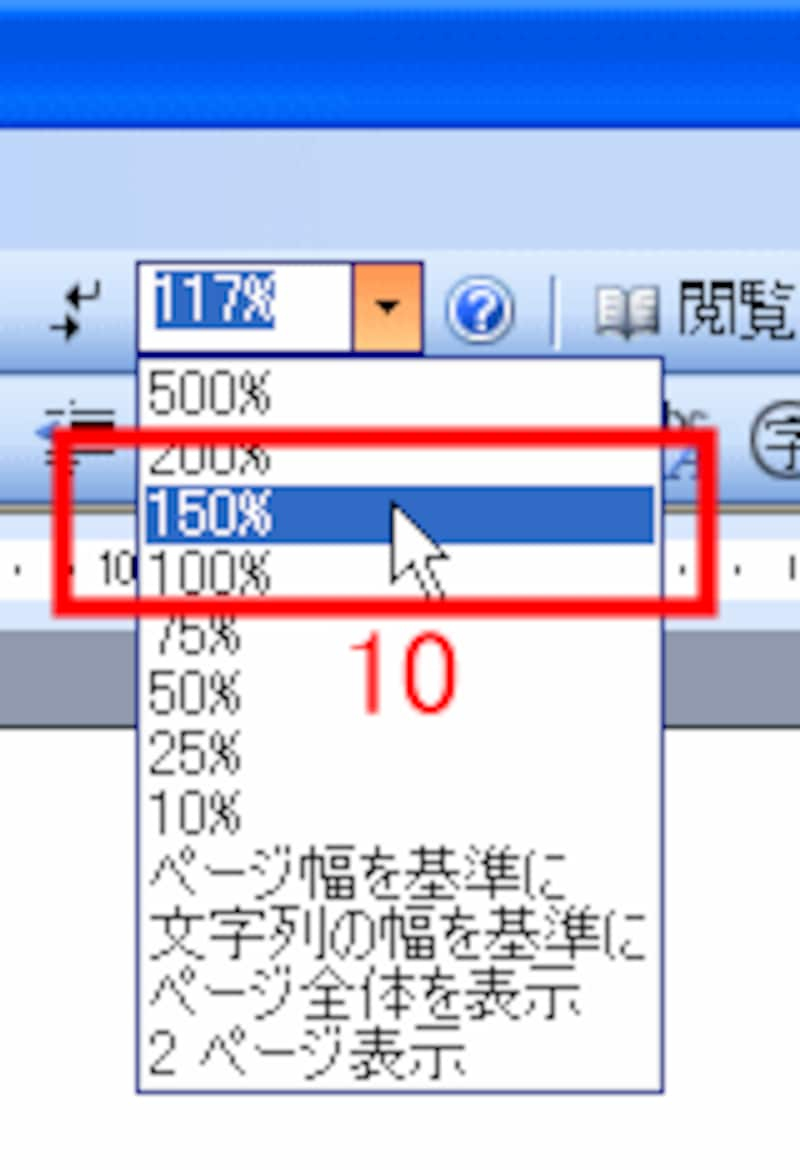 |
| 作業しやすいように表示倍率をアップします。 |
11.画面上に1mm間隔のマス目が表示されます。
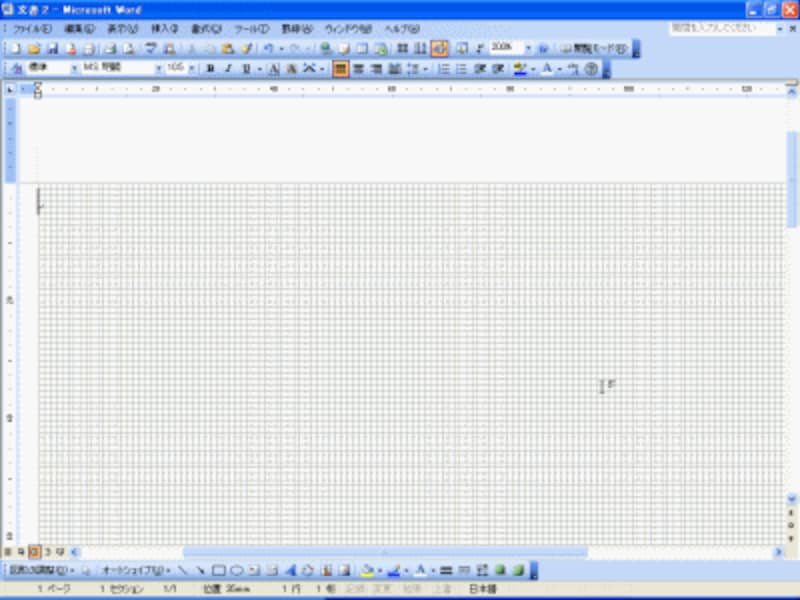 |
| 縦横1mm間隔のグリッドが表示されます |
道路パーツを1つ作成する
グリッドを表示したら、さっそく作図を始めましょう。まずは道路を四角形で表現します。オートシェイプの四角形を描き、内部を黒にして周囲の線を「線なし」にするだけです。1.[図形描画]ツールバーが表示されていない場合は、[表示]→[ツールバー]→[図形描画]を選択して表示します。
2007以降のWordでは[挿入]タブから[図形]を選択しましょう。
2.[オートシェイプ]ボタンをクリックし、[基本図形]→[四角形]を選択します。
![[四角形]を選択](https://imgcp.aacdn.jp/img-a/800/auto/aa/gm/article/2/9/7/9/4/8/n006.gif) |
| [基本図形]の[四角形]を選択します。 |
3.画面に「描画をここに作成」と書かれた枠が表示されたら、[Delete]キーを押して削除します。これは「描画キャンバス」と呼ばれる枠ですが、今回は使用しませんので削除します。以降でも、「描画キャンバス」が自動的に挿入された場合は、すぐに[Delete]キーを押して削除しましょう。
 |
| 描画キャンバスが挿入されたら[Delete]キーで削除します。 |
4.マウスをドラッグして四角形を描きます。
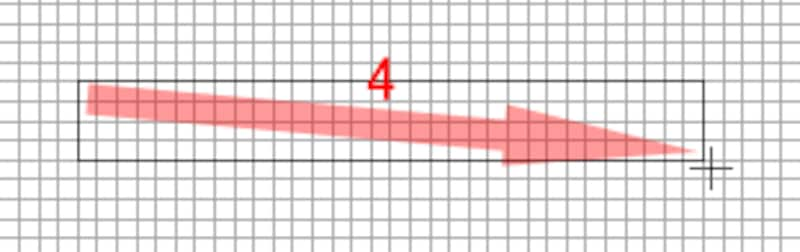 |
| ドラッグで四角形を描きます。 |
5.描いた四角形をダブルクリックします。[オートシェイプの書式設定]ダイアログボックスが開きます。
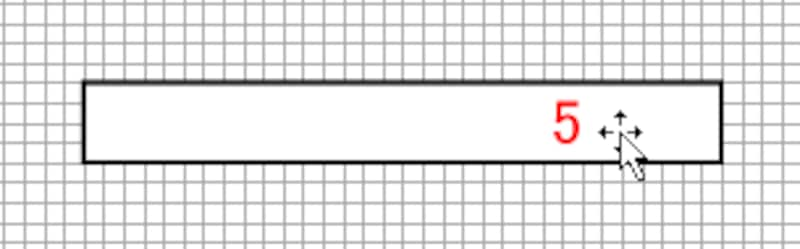 |
| 描いた四角形をダブルクリックします。 |
6.[色と線]タブに切り替えます。
7.[塗りつぶし]の[色]で[▼]をクリックし、「黒」を指定します。
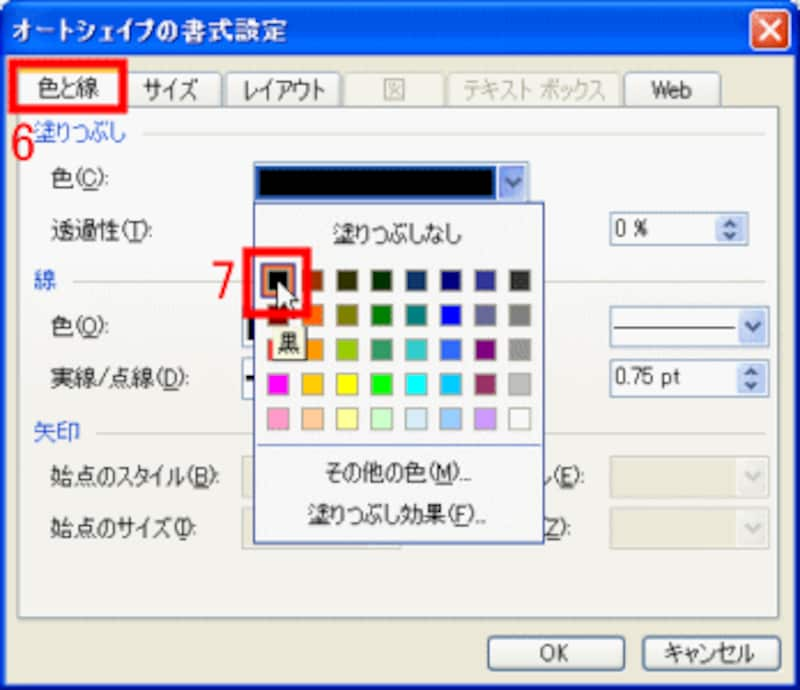 |
| 塗りつぶしの色で「黒」を指定します。 |
8.[線]の[色]で[▼]をクリックし、「線なし」を指定します。内部が黒で線のない四角形にすることで、マス目にぴったり沿う四角形になります。
![[線]は「線なし」にする](https://imgcp.aacdn.jp/img-a/800/auto/aa/gm/article/2/9/7/9/4/8/n011.gif) |
| [線]の[色]で「線なし」を指定します。 |
9.[OK]ボタンをクリックします。
![[OK]をクリック](https://imgcp.aacdn.jp/img-a/800/auto/aa/gm/article/2/9/7/9/4/8/n012.gif) |
| [OK]ボタンをクリックします。 |
10.道路のパーツが1つできました。
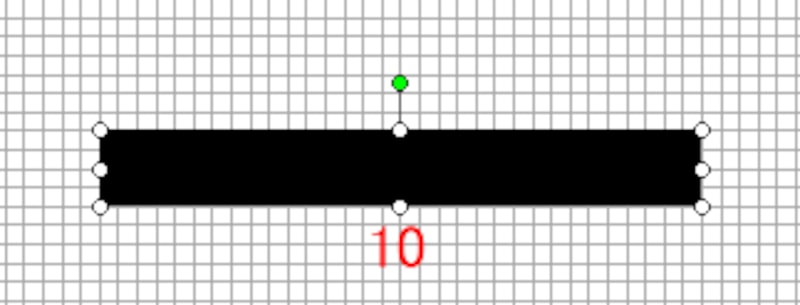 |
| 道路のパーツができました。 |
道路パーツをコピーする
道路用の四角形のパーツが1個できたら、それをコピーします。必要な個数だけコピーすれば、1本ずつ描く必要はありません。1.四角形をクリックして選択します。
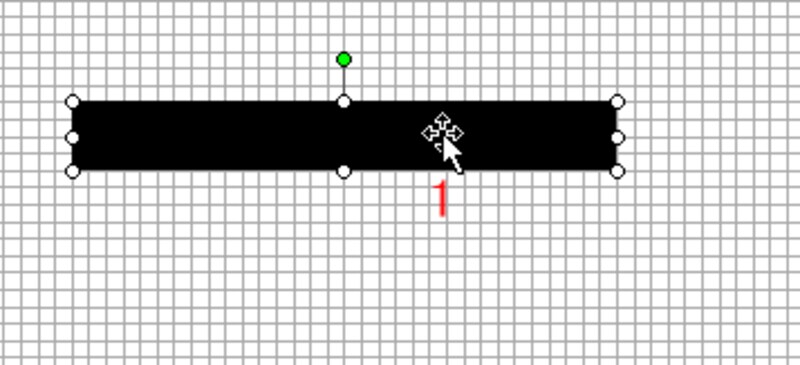 |
| クリックして選択します。 |
2.[Ctrl]キーを押しながらドラッグします。
![[Ctrl]キーを押しながらドラッグ](https://imgcp.aacdn.jp/img-a/800/auto/aa/gm/article/2/9/7/9/4/8/n015.gif) |
| [Ctrl]キーを押しながらドラッグします。 |
3.マウスボタンを先に離し、そのあとで[Ctrl]キーから手を離します。これで、四角形がコピーできます。
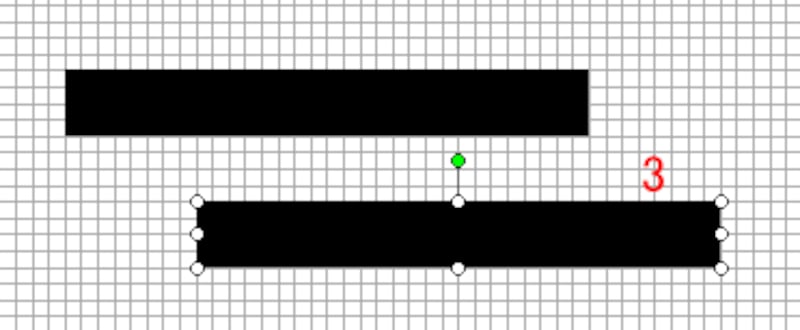 |
| 道路がコピーされます。 |
4.同じ方法で道路のパーツを必要な数だけコピーして作成します。選択して[Delete]キーを押せば削除できますから、道路パーツは少し多めに作っておくとよいでしょう。
 |
| 同じ方法で必要な数だけ道路をコピーします。 |
回転して縦方向の道路パーツも作る
道路には縦と横があります。ここまでに作った道路は横方向だけですから、縦の道路も作りましょう。新しく描いてもかまいませんが、横向き道路を回転して作れば簡単です。1.四角形をクリックして選択したら、緑の●マークにマウスポインタを合わせます。
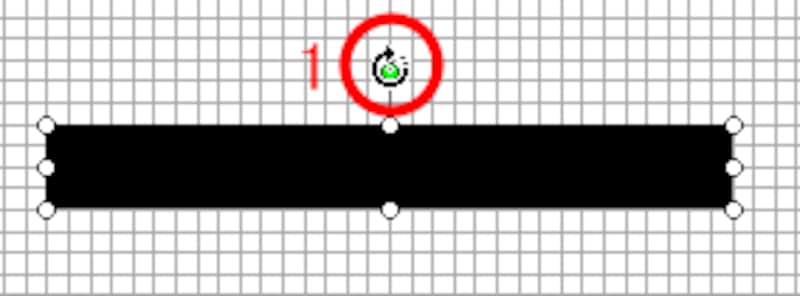 |
| 緑の●マークにマウスポインタを合わせます。 |
2.[Shift]キーを押しながら緑の●マークをドラッグします。15度ずつ回転できますので、道路が縦向きになったらマウスボタンを離し、そのあとで[Shift]キーから手を離します。
![[Shift]キーを押しながら緑の●マークをドラッグ](https://imgcp.aacdn.jp/img-a/800/auto/aa/gm/article/2/9/7/9/4/8/n019.gif) |
| [Shift]キーを押しながら緑の●マークをドラッグします。 |
3.縦向きの道路パーツができます。このパーツをコピーして、縦向きの道路も必要な数だけ作っておきます。
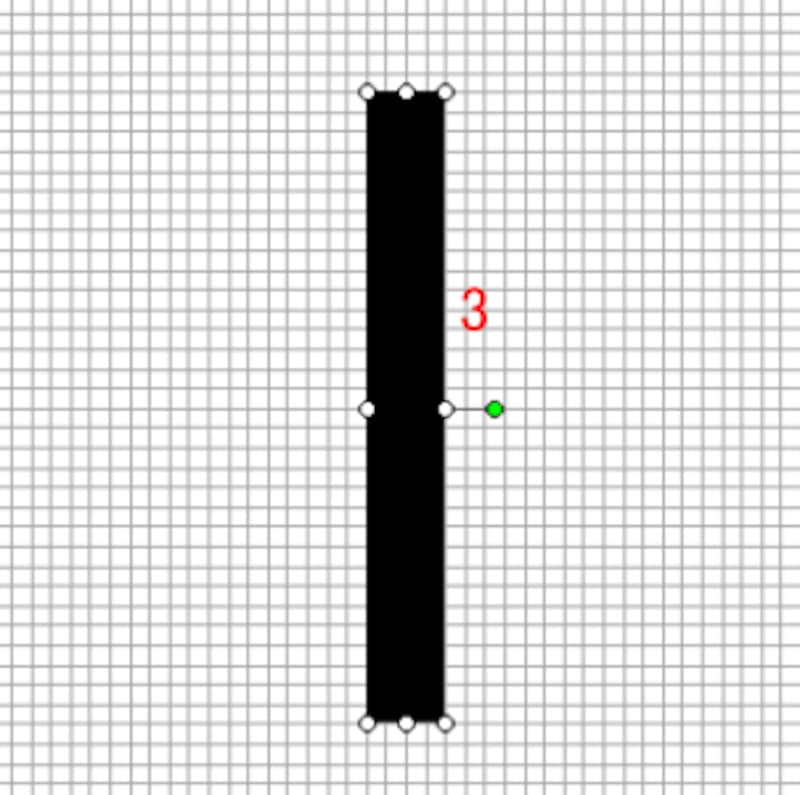 |
| 縦向きの道路ができました。 |
なお、緑の●マークを[Shift]キーを押さないでドラッグすれば、自由な角度に回転できます。斜めの道路が必要な場合は、この方法で回転して作成してください。
ただし、作例のような直線を基調とする地図では、斜めの線が多くなると見た目が悪くなりがちです。斜め線はあくまで例外的な線として、多用しないのがベターだと思います。
また、線の幅がせまいと緑の●マークが表示されないことがあるようです。その場合は、少し幅を広げてから回転し、幅をせまくしてください。
道路パーツを組み合わせて地図の骨格を作る
道路のパーツが揃ったら、あとは道路パーツをドラッグし、組み合わせて道路網を作ります。周囲の白い○マークをドラッグすれば、道路の長さや幅を変更できますから、適宜調整しながら組み合わせましょう。ただし、道路によって幅を変えると、地図全体に統一感が出ませんので、太い幹線道路と通常の道路のように、幅は2種類程度に絞った方がよいと思います。
1.道路を組み合わせていきます。
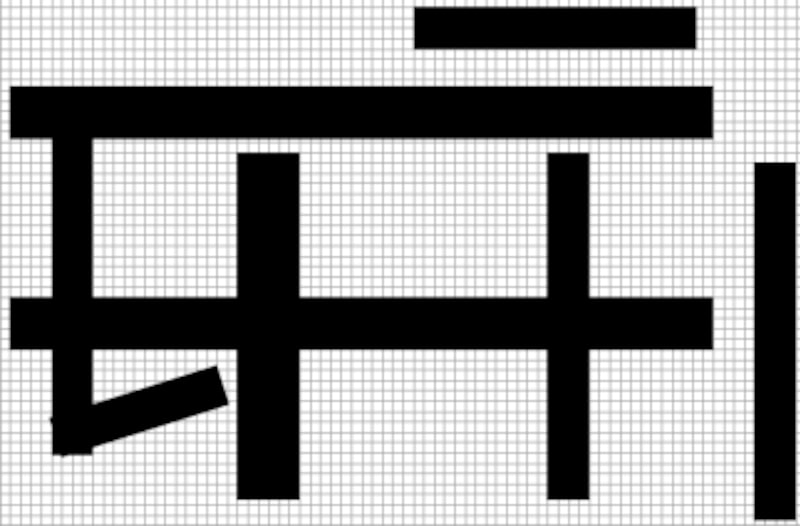 |
| 道路を組み合わせます。 |
2.幅や長さを調整し、道路網が完成しました。
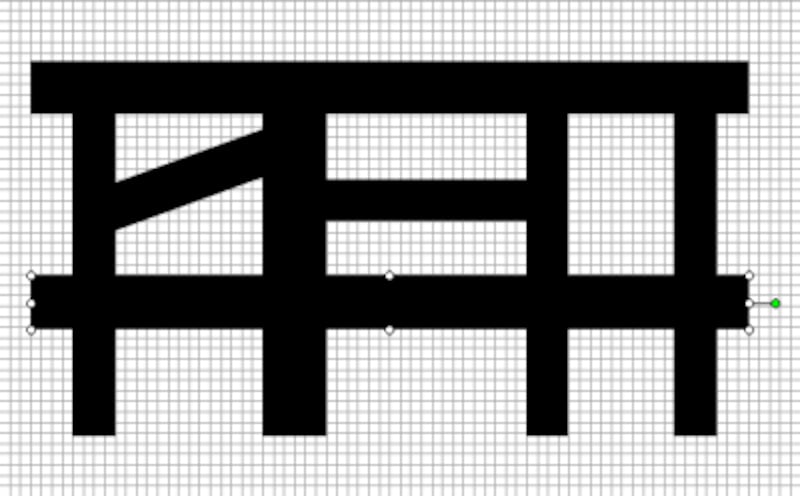 |
| 道路網が完成しました。 |
いかがでしょうか。道路網ができたら、地図らしく見えてきたでしょう。今回はここまでにしましょう。実際に作業した方は、[ファイル]-[名前を付けて保存]を選択してファイル名を付けて保存しておいてください。次回は、今回の地図に線路を追加してみたいと思います。
【関連記事】







