 |
| 今回作成する暑中見舞いです |
なお、じつは前回と今回の2つの作例、作り方がとてもよく似ています。異なるのは、はがきの向き、画像の上にイラストを重ねて配置している点です。ですので、前回、読んでいただいた方なら、今回はさらにスムーズに作業できると思います。
用紙を「はがき」にして余白・向きを設定する
クリップアートの画像を貼り付ける
画像をページ全体に配置する
もう1つのクリップアートを貼り付ける
テキストボックスを作って文字を追加する
テキストボックスを透明にして線を消す
文字を白にする
テキストボックスをコピーして文字を書き換える
行間をせまくして完成!
用紙を「はがき」にして余白・向きを設定する
まずは用紙を「はがき」にして、余白や向きを設定します。今回の作例は向きが横なので、[印刷の向き]で[横]を指定する必要があります。1. [ファイル]→[ページ設定]を選択して[ページ設定]ダイアログボックスを開きます。
![[ファイル]→[ページ設定]を選択](https://imgcp.aacdn.jp/img-a/800/auto/aa/gm/article/2/9/7/9/3/9/nn001.gif) |
| [ファイル]→[ページ設定]を選択します。 |
2. [用紙]タブに切り替えます。
3. [用紙サイズ]で「はがき」を選択します。
![[用紙サイズ]で「はがき」を選択](https://imgcp.aacdn.jp/img-a/800/auto/aa/gm/article/2/9/7/9/3/9/nn002.gif) |
| [用紙サイズ]で「はがき」を選択します。 |
4. [余白]タブに切り替えます。
5. [印刷の向き]で[横]を指定します。
6. [余白]の[上][下][左][右]をすべて「10mm」にします。
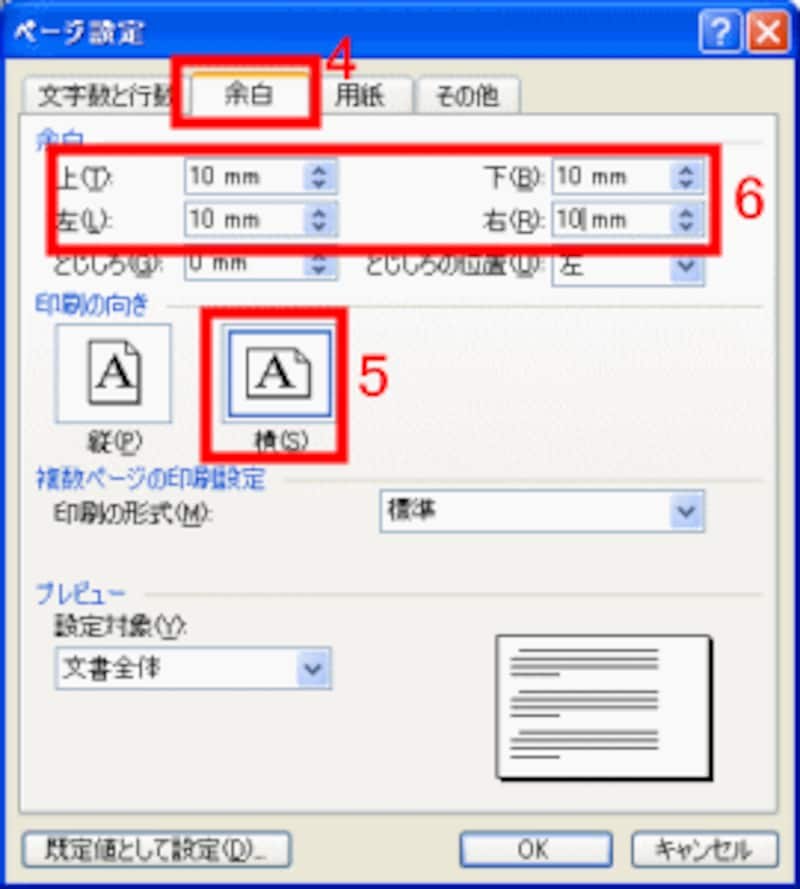 |
| 印刷の向きと余白を設定します。 |
7. [その他]タブに切り替えます。
8. [ヘッダー]と[フッター]をそれぞれ「0mm」にします。
9. [OK]ボタンをクリックします。
![[ヘッダー]と[フッター]をそれぞれ「0mm」にする](https://imgcp.aacdn.jp/img-a/800/auto/aa/gm/article/2/9/7/9/3/9/nn004.gif) |
| [ヘッダー]と[フッター]をそれぞれ「0mm」にします。 |
10. 用紙が設定されます。
 |
| 用紙が設定されます。 |
>クリップアートの画像を貼り付ける







