印刷レイアウトモード~ほとんどの作業に対応できるオールラウンドなモード
「印刷レイアウトモード」は、Wordの起動直後のモードです。名前のとおり、印刷されたのと同じ状態で文書が表示されます。文字に設定したフォントやサイズも表示されますし、挿入した画像や表、テキストボックス、段組などもそのまま表示されます。ただし、まったく同じではありません。段落末で[Enter]キーを押せば改行マークが表示されますし、文章校正機能による赤や緑の波線も表示されます。
このように、印刷レイアウトモードは、印刷状態に近い状態を再現できる一方で、文書の編集に必要な記号類も表示されるのです。このため、Wordを利用するうえで最も活用範囲の広いオールラウンドな表示モードとなっています。
事実、ほとんどの作業は印刷レイアウトモードで実行できます。印刷レイアウトモードを中心にし、必要に応じて他のモードを利用するのが、もっともオーソドックスかつ合理的な使い方だと思います。
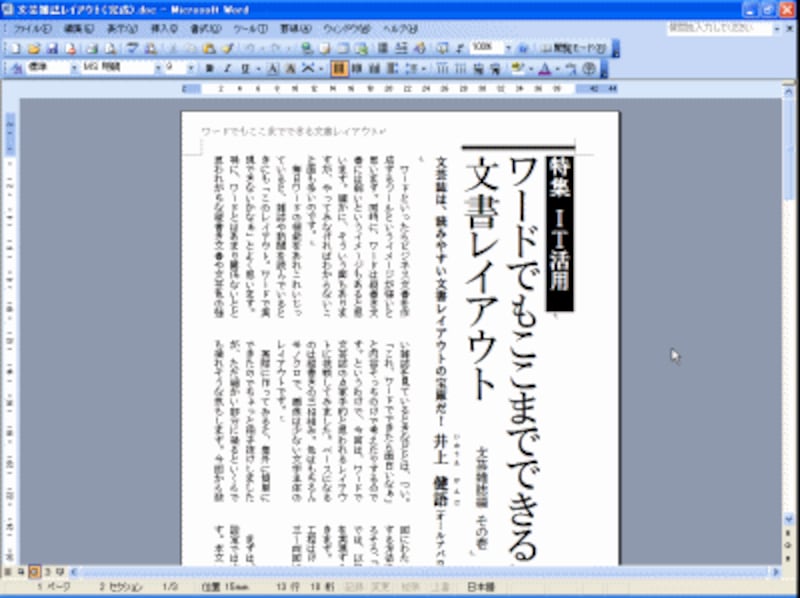 |
| 印刷レイアウトモード。印刷状態を再現するとともに、編集に必要な記号類も表示できるオールラウンドなモード。ほとんどの作業は印刷レイアウトモードで行えます。 |
閲覧レイアウトモード~ディスプレイ上でざっと読みたいとき便利なモード
「閲覧レイアウトモード」はWord 2003から新たに追加されたモードです。その背景には「印刷しないで画面上でだけ読む文書が増えた」という時代の流れがあります。事実、インターネット/イントラネットの普及以降、ネットワーク上でだけやりとりされる印刷されない文書は、爆発的に増えました。皆さんのハードディスクにも、印刷されないで保存されているWord文書がたくさんあると思います。閲覧レイアウトモードに切り替えると、文書が本を開いたように表示され、行数と文字数も画面の大きさに合わせて自動的に調整されます。また、ClearTypeという技術によって文字が読みやすく表示されます。
このように、メール等で受け取った文書にざっと目を通したいとき、閲覧レイアウトモードはたいへん便利です。ただし、レイアウトどおりに表示されるわけではないことには、注意しておく必要があります。
![閲覧レイアウトモード。画面上で文書を読むのに適したモードです。レイアウトどおりには表示されません。終了するには、ツールバーの[閉じる]ボタンをクリックします。](https://imgcp.aacdn.jp/img-a/800/auto/aa/gm/article/2/9/7/8/6/9/007.gif) |
| 閲覧レイアウトモード。画面上で文書を読むのに適したモードです。レイアウトどおりには表示されません。終了するには、ツールバーの[閉じる]ボタンをクリックします。 |
>アウトラインモード







