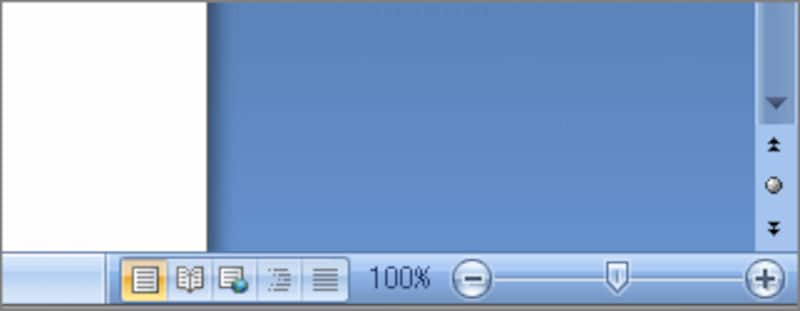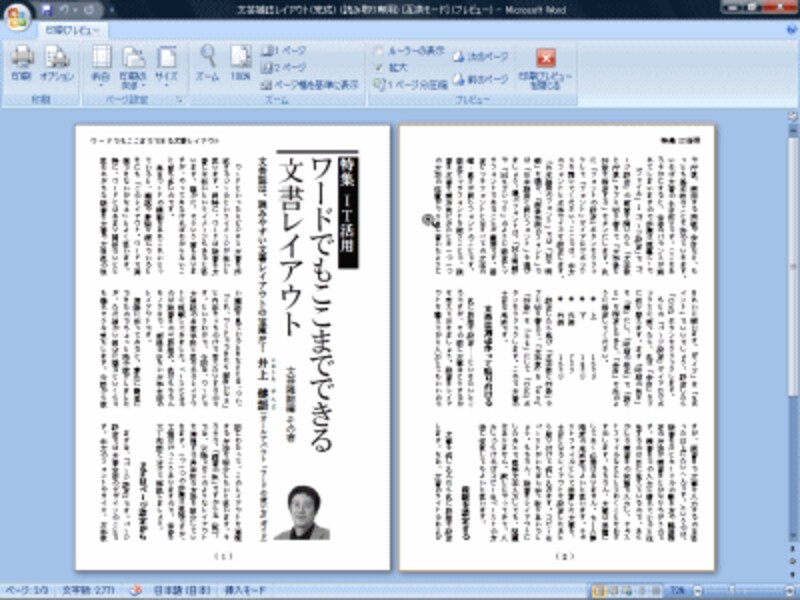Word 2007の画面表示は?
最後に、Word 2007の表示モードについても触れておきましょう。Word 2007でも、用意されている表示モードはWord 2003と共通です。モードを切り替えるには、[表示]タブを使います。各モードに対応したボタンがあるので、クリックすればモードが切り替わります。
また、ウィンドウ右下に、Word2003と同様に5つの表示モードを切り替えるボタンが用意されています。「閲覧レイアウトモード」が「全画面閲覧表示」という名前に変更され、機能も若干変更されていますが、それ以外は基本的に変わっていません。
印刷プレビューに切り替えるには、[Office]ボタンをクリックしてメニューを開き、[印刷]の[印刷プレビュー]を選択します。印刷状態が表示されるのは同じですが、リボンが採用された新しい画面デザインが採用されています。
![Word 2007は[表示]タブの各ボタンで表示モードを切り替えます。](https://imgcp.aacdn.jp/img-a/800/auto/aa/gm/article/2/9/7/8/6/9/010.gif) |
| Word 2007は[表示]タブの各ボタンで表示モードを切り替えます。 |
![Word 2007はウィンドウ右下のボタンでも表示モードを切り替えられます。]() |
| Word 2007はウィンドウ右下のボタンでも表示モードを切り替えられます。 |
![Word 2007の印刷プレビューです。リボンによる新しい画面デザインが採用されています。]() |
| Word 2007の印刷プレビューです。リボンによる新しい画面デザインが採用されています。 |
![Word 2007は[表示]タブの各ボタンで表示モードを切り替えます。](https://imgcp.aacdn.jp/img-a/800/auto/aa/gm/article/2/9/7/8/6/9/010.gif)