下書きモード~文章の入力に集中したいとき
文書を作成するとき、いきなりレイアウトから考える人はあまりいないと思います。通常は、文書の構成を考えてから(あるいは考えながら)文章を書き始める人が多いのではないでしょうか。見出しを大きくしたり、段組を設定したりといったレイアウト作業は、文章をある程度入力してから取りかかるでしょう。「下書きモード」は、まさに文章を入力するときに利用する画面です。下書きモードでは、文字に設定したフォントやサイズなどの書式は表示されますが、ページのレイアウトは簡略化されます。このため、レイアウトどおりには表示されませんが、文章の内容だけに集中して書き進めることができます。特に、長文の論文・レポートなど、文章そのものが主役となる文書では、下書きモードで文章を入力し、推敲し、内容を練っていくのはよい使い方だと思います。
ただし、前述のようにレイアウトどおりには表示されませんし、テキストボックスの文字も表示されません。したがって、ページ数の少ない文書や図・イラストを多用したビジュアルな文書を作るときは不向きです。そのあたりは、使い分けが必要になるでしょう。
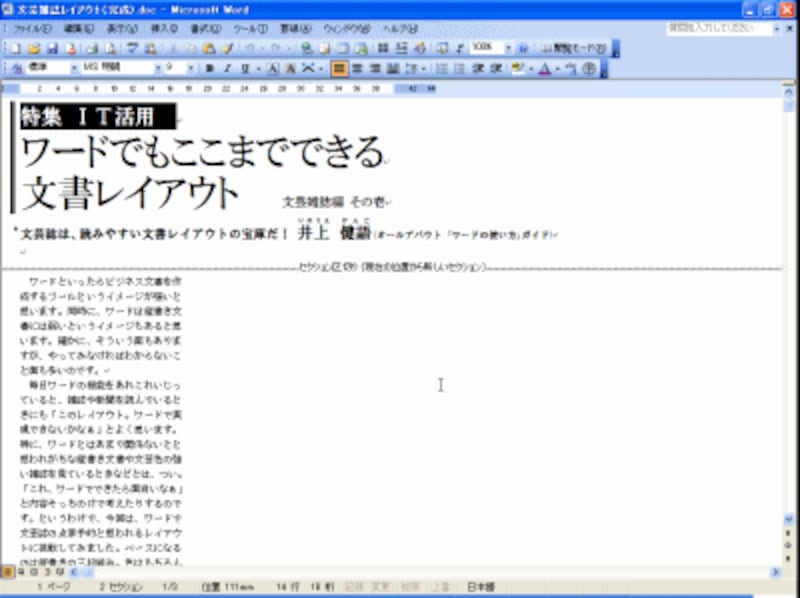 |
| 下書きモード。文書はレイアウトどおりに表示されませんが、文章入力に集中したいとき便利なモードです。 |
Webレイアウトモード~WordでWebページを作るとき
Word 2003にはWebページを作成する機能もあります。「Webレイアウトモード」は、そのために用意されているモードです。ご存じのように、WebページはHTML(Hyper Text Markup Language)という一種のプログラミング言語によって作成されています。ところが、Word文書とHTMLで作成されたWebページでは技術的な背景がまったく異なるため、Word文書のレイアウトを保ったままWebページとして再現することはできません。
そこで、「Word文書をWebページに変換したらどのように表示されるか」を忠実に再現するモードが要求されたのです。それが「Webレイアウトモード」です。Webレイアウトモードに切り替えれば、現在作成しているWord文書をWebページに変換したとき、どのように表示されるかがすぐに分かります。また、最初からWebレイアウトモードで文書を作成すれば、画面に表示されているのとまったく同じWebページを作成できます。
したがって、WordでWebページを作ることがないなら、Webレイアウトモードは無視してかまわないモードです。逆に、WordでWebページを作るなら、最初からWebレイアウトモードで作成することをおすすめします。
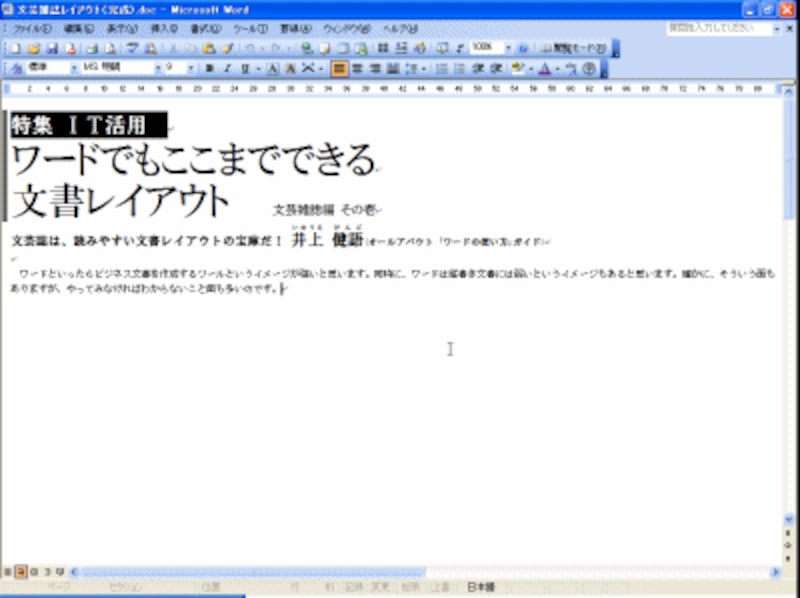 |
| Webレイアウトモード。Wordを使ってWebページを作成するときに利用するモードです。 |
>印刷レイアウトモード






