Word 2003には、いくつかの表示モードが用意されています。各表示モードの特徴を把握しておけば、状況に合わせて表示モードを切り替えて文書を効率的に作成したり、内容に素早く目を通したりすることができます。本記事では、Word 2003の表示モードを紹介し、最後にWord 2007の表示モードについても触れたいと思います。
用意されている表示モードと切り替え方法
Word 2003には、次の5つの表示モードが用意されています。
- 下書きモード
- Webレイアウトモード
- 印刷レイアウトモード
- 閲覧レイアウトモード
- アウトラインモード
5つのモードは[表示]メニューで切り替えます。[表示]メニューを開き、切り替えたいモードを選択してください。また、Wordのウィンドウ左下にあるボタンで切り替えることもできます。
![[表示]メニューを開き、対応するコマンドを選択して表示モードを切り替えます。](https://imgcp.aacdn.jp/img-a/800/auto/aa/gm/article/2/9/7/8/6/9/001.gif) |
| [表示]メニューを開き、対応するコマンドを選択して表示モードを切り替えます。 |
![ウィンドウ左下のボタンをクリックしてもモードを切り替えられます。]() |
| ウィンドウ左下のボタンをクリックしてもモードを切り替えられます。 |
5つの表示モードとは独立していますが、もう1つ覚えておきたいのが「印刷プレビュー」です。詳細はのちほど紹介しますが、これは文書の印刷状態をそのまま表示する画面です。[ファイル]→[印刷プレビュー]を選択すると印刷プレビューに切り替わります。
![[ファイル]→[印刷プレビュー]を選択すると印刷プレビューに切り替わります。]() |
| [ファイル]→[印刷プレビュー]を選択すると印刷プレビューに切り替わります。 |
>
では、各表示モードの特徴と使い方を紹介しましょう。![[表示]メニューを開き、対応するコマンドを選択して表示モードを切り替えます。](https://imgcp.aacdn.jp/img-a/800/auto/aa/gm/article/2/9/7/8/6/9/001.gif)
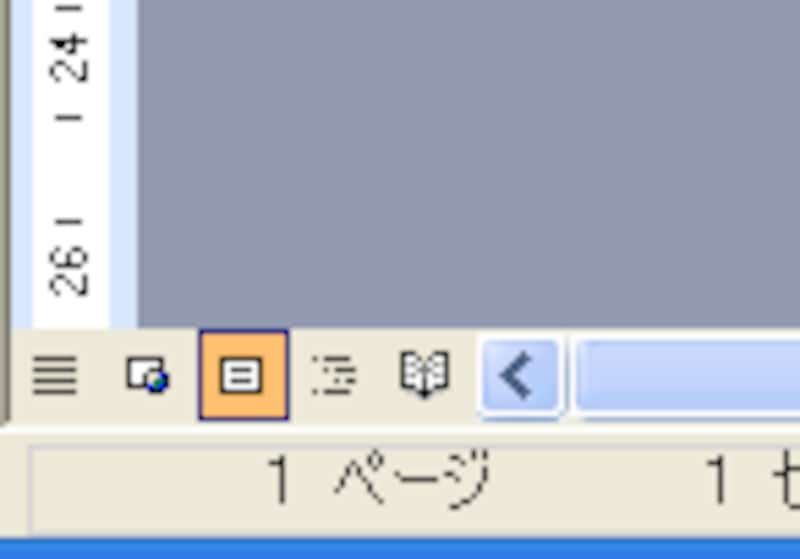
![[ファイル]→[印刷プレビュー]を選択すると印刷プレビューに切り替わります。](https://imgcp.aacdn.jp/img-a/800/auto/aa/gm/article/2/9/7/8/6/9/003.gif)







