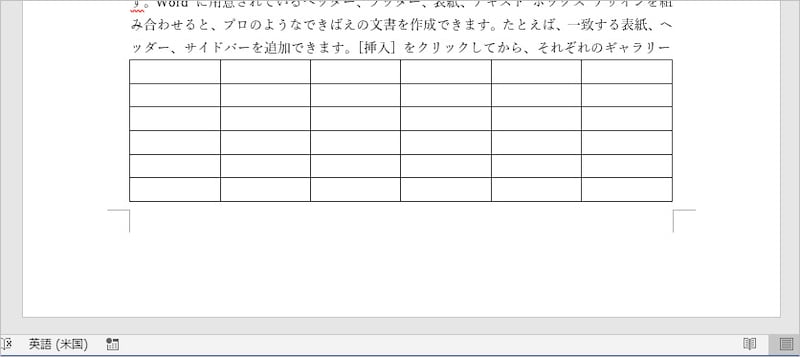Word(ワード)で不要なページを削除する方法
<目次>
Word(ワード)で不要なページを選択・削除する基本操作
基本的な操作は、ページの先頭行から末尾行までを選択し、[Delete]キーを押して削除する方法です。左側の余白部分にマウスポインタを置くと向きが右上になりますから、その状態で先頭行でマウスの左ボタンを押し、そのまま下方向に最下行までドラッグしてページ全体を削除して、最後に[Delete]キーを押してください。何の芸もありませんが、やはりこれが最も基本的な操作となります。
1.
先頭行の左余白部分にマウスポインタを合わせて、マウスの左ボタンを押します。 2.
そのまま下方向に最下行までドラッグして、ページ全体を選択します。この状態で[Delete]キーを押すとページ全体を削除できます。
Word(ワード)で不要な複数ページをまとめて削除する方法
複数ページにわたってまとめて削除する場合は、ワードで複数ページを表示して選択したあと、削除する方法がおすすめです。手順は次のようになります。
1.
[表示]タブで[複数ページ]をクリックして複数ページ表示にします。 2.
右下のズームバーにある[-]/[+]のボタンをクリックして、ページを選択しやすい倍率に調整します。 3.
選択するページの先頭行の左側にマウスポインタを置きます。 4.
マウスの左ボタンを押し、そのまま最終ページの右下までドラッグして複数ページを選択します。この状態で[Delete]キーを押すと、選択した複数ページが削除されます。
Word(ワード)で文書末の不要なページを削除する方法(特殊記号がある場合)
ワードでページを削除できない! という悩みで最も多いのは、文書末にある白紙のページを削除したい、というケースです。たとえば、次の画面を見てください。何も入力されていないのに、文書末に白紙のページがあります。▼何も入力されていないのに、文書末に白紙の不要なページが残っています 原因のほとんどは、文書末に、通常の文字ではない「目に見えない記号」が入力されていることです。たとえば段落記号、ページ区切り、セクション区切りといった特殊な記号がそこに入力されていると、白紙のページができてしまうのです。
この問題を解決するには、特殊な記号を削除することです。まずは、[ホーム]タブの[編集記号の表示/非表示]ボタンをクリックします。これで、今まで見えなかった特殊な記号が見えるようになります。あとは、その記号を[BackSpace]キーや[Delete]キーで削除してください。
▼[ホーム]タブの[編集記号の表示/非表示]ボタンをクリックすると、見えなかった特殊な記号が見えるようになります
▼[Delete]キーを押すと最後の白紙ページが削除されます
Word(ワード)で文書末の不要なページを削除する方法(表がある場合)
文書末に残った、不要な空白ページを削除するには、文書末に入力されている特殊記号を削除すればいいと書きました。ところが、1つだけ、この方法ではうまくいかないケースがあります。それは、文書末に表がある場合です。次の文書を見てください。文書末に表があり、次ページの先頭に段落記号が1つだけ入力されています。 これなら、最後の段落記号を削除すれば問題は解決しそうですが、残念ながら、この段落記号は削除できません。なぜなのかについては、「それがワードの仕様だから」としか言いようがありません。 最も簡単な対応策は、表のあるページに含まれる不要な行を1行削除する方法です。すると、1行だけ全体が詰められて、最後の段落記号が前のページに収まります。
しかし、いつも不要な1行があるとは限りません。その場合は、次の方法で最後の白紙ページを削除できます。
▼最後のページの段落記号を選択したら、右クリックしてメニューを開き[フォント]を選択します ▼[フォント]タブで[隠し文字]をチェックして[OK]をクリックします。
でもこれで、「ワードでページを削除できない!」ということはなくなると思います。もし今後、同じ問題に直面したときは、今回の記事をぜひ思い出してください。
【関連記事】

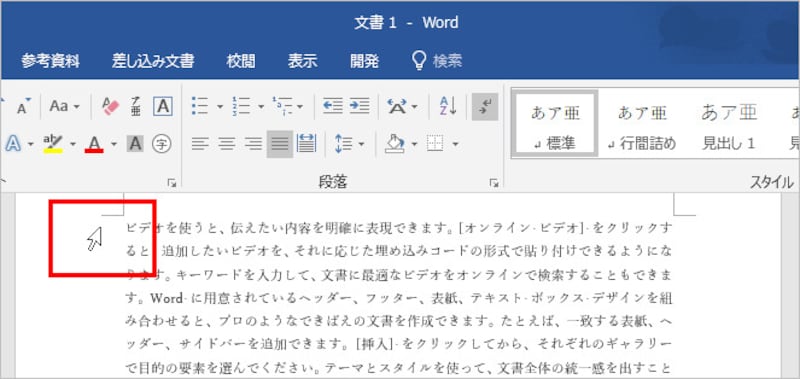
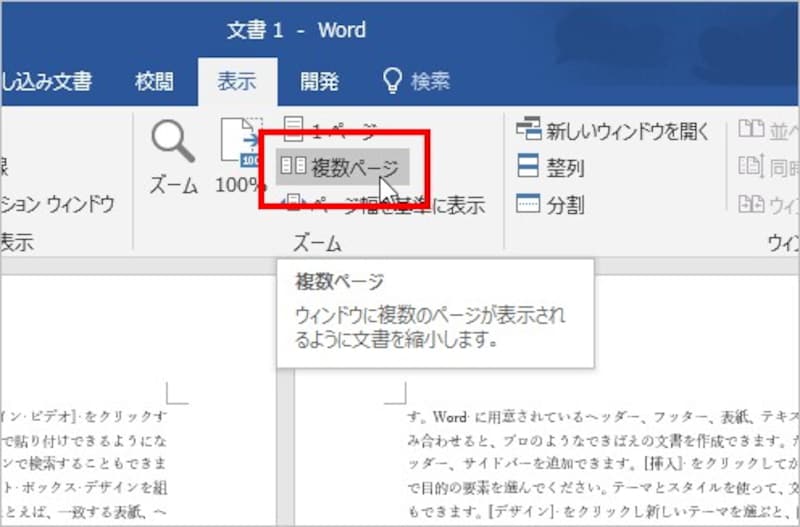
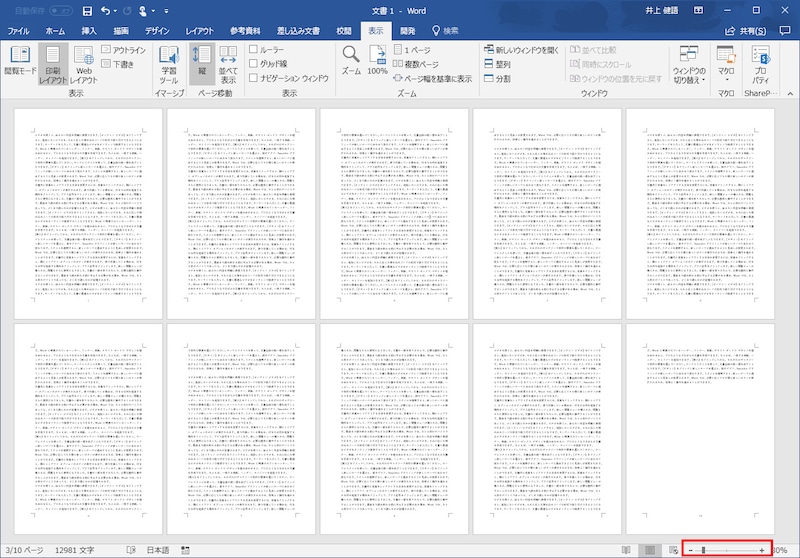
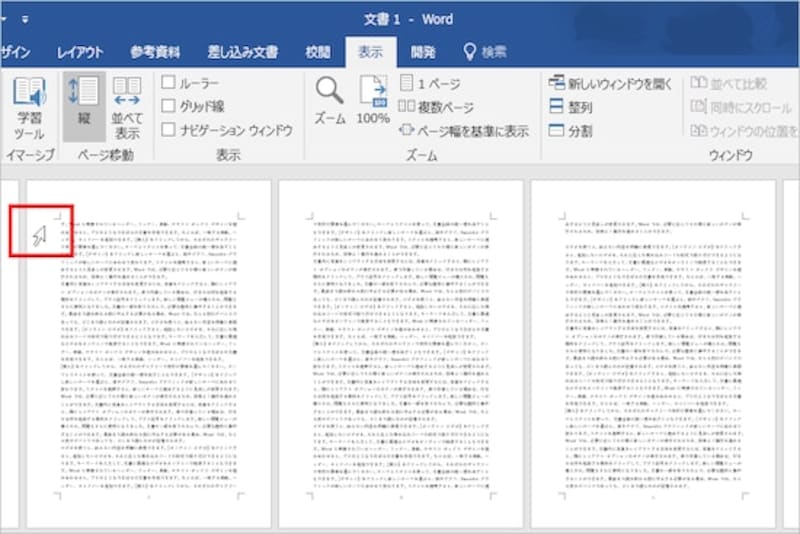
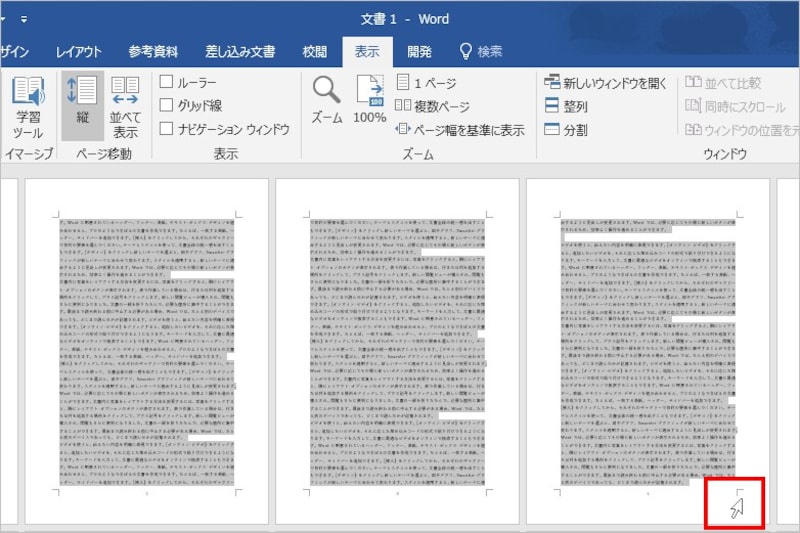
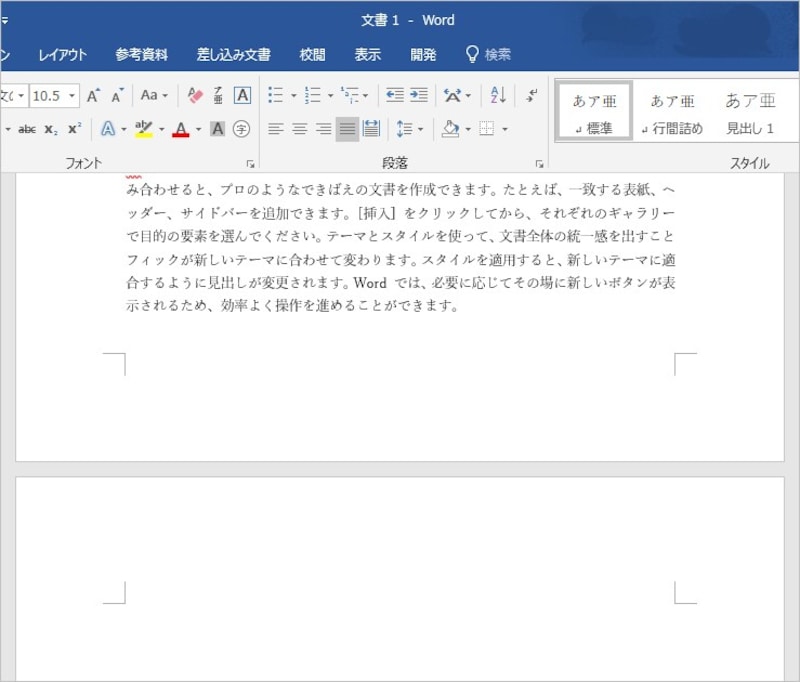
![[編集記号の表示/非表示]ボタンをクリック](https://imgcp.aacdn.jp/img-a/800/auto/aa/gm/article/4/7/4/9/1/8/202411051219/800__wd7.jpeg)
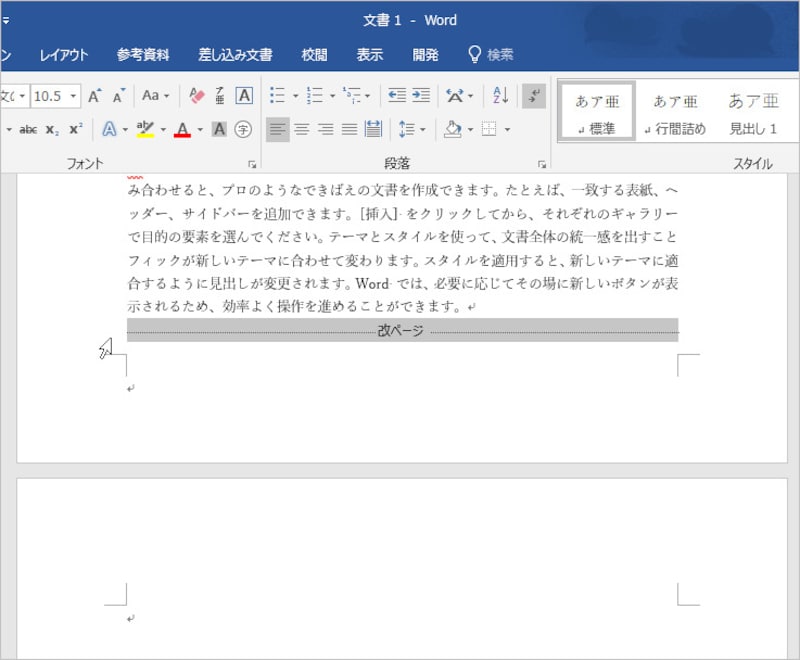
![[Delete]キーを押す](https://imgcp.aacdn.jp/img-a/800/auto/aa/gm/article/4/7/4/9/1/8/202411051222/800__wd9.jpg)
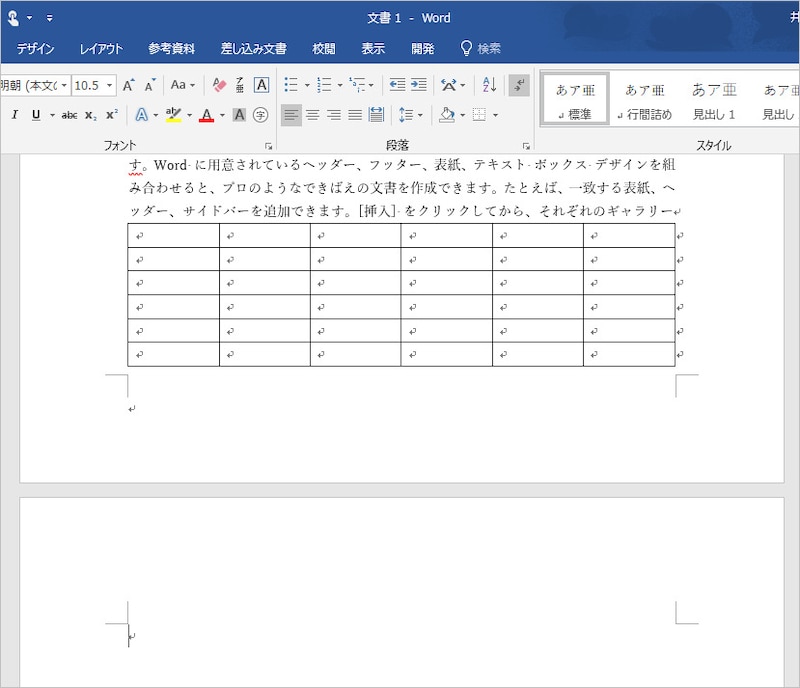
![[フォント]を選択します](https://imgcp.aacdn.jp/img-a/800/auto/aa/gm/article/4/7/4/9/1/8/202411051233/800__q1.jpg)
![[編集記号の表示/非表示]を選択します](https://imgcp.aacdn.jp/img-a/800/auto/aa/gm/article/4/7/4/9/1/8/202411051235/800__q2.jpg)