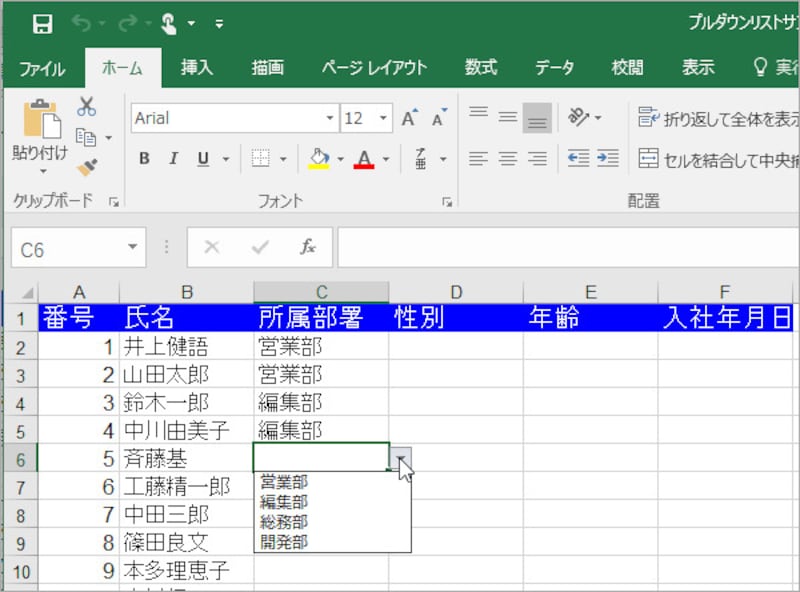スプレッドシートで「プルダウンリスト」を作成する方法!
このように、入力するデータが決まっている場合はリストに一覧表示させて、そこから選択できるようにすると入力も楽で間違いもなくなります。それを実現するのが、Googleスプレッドシートの「プルダウンリスト」です。
次は、実際にGoogleスプレッドシートで作成した「プルダウンリスト」の例です。セル右端の[▼]をクリックするとリストが表示され、そこからデータを選択することができます。 以下では、このプルダウンリストを作成する手順を説明します。
スプレッドシートでのプルダウンリスト作成手順
1. プルダウンメニューを設定するセルをクリックして選択します。2. [データ]-[データの入力規則]を選択します。 3. [条件]の「リストを範囲で指定」と表示されている箇所をクリックします。 4. メニューが表示されたら、[リストを直接指定]を選択します。 5. 右側の入力欄に、プルダウンメニューで表示する選択肢をカンマで区切って入力します。ここでは「営業部,編集部,総務部,開発部」と入力します。
6. [セルにプルダウンリストを表示]をチェックします。
7. [無効なデータの場合]で[入力を拒否]を選択します。
8. [保存]をクリックします。
![5.右側の入力欄に、プルダウンメニューで表示する選択肢をカンマで区切って入力します。ここでは「営業部,編集部,総務部,開発部」と入力します 6.[セルにプルダウンリストを表示]をチェックします 7.[無効なデータの場合]で[入力を拒否]を選択します 8.[保存]をクリックします](https://imgcp.aacdn.jp/img-a/800/auto/aa/gm/article/4/6/9/7/4/4/202411231059/800__b4.jpg)
5.右側の入力欄に、プルダウンメニューで表示する選択肢をカンマで区切って入力します。ここでは「営業部,編集部,総務部,開発部」と入力します 6.[セルにプルダウンリストを表示]をチェックします 7.[無効なデータの場合]で[入力を拒否]を選択します 8.[保存]をクリックします
スプレッドシートで作ったプルダウンリストをExcelで活用する
作成したプルダウンリストは、Excel形式に変換しても有効です。GoogleスプレッドシートのファイルをExcel形式に変換するには、[ファイル]-[形式を指定してダウンロード]-[Microsoft Excel(.xlsx)]を選択します。これで、Excel形式のファイルとしてダウンロードされます。ダウンロードしたExcelファイルをExcelで読み込み、プルダウンリストを設定したセルを選択すると、右端に[▼]ボタンが現れて、クリックするとデータを選択できます。
![Googleスプレッドシートで作ったファイルは、[ファイル]-[形式を指定してダウンロード]-[Microsoft Excel(.xlsx)]を選択するとExcel形式のファイルとしてダウンロードされます](https://imgcp.aacdn.jp/img-a/800/auto/aa/gm/article/4/6/9/7/4/4/202411231102/800__c1.jpg)
Googleスプレッドシートで作ったファイルは、[ファイル]-[形式を指定してダウンロード]-[Microsoft Excel(.xlsx)]を選択するとExcel形式のファイルとしてダウンロードされます
「Google スプレッドシートの使い方」の人気&おすすめ記事
- Googleスプレッドシートとは? Excelとの違いや初心者でも分かる使い方
- Googleスプレッドシートのショートカット20選!便利な一覧表付き
- Googleスプレッドシート公式テンプレート18本の特徴を解説
- Googleスプレッドシートでの関数の使い方と主な関数
- Googleスプレッドシートのフィルタ機能の使い方
- Googleスプレッドシートでカレンダーから日付を入力する方法
- Google スプレッドシートで日付の表示形式を設定する方法
- Googleスプレッドシートで条件付き書式を使用する方法
- Googleスプレッドシートの日付入力に役立つ4つの基本ワザ
- Googleスプレッドシートでプルダウンリストを作る
- Googleスプレッドシートで行や列を固定する方法
- AIも使える? Googleスプレッドシートでグラフを作る
- Googleスプレッドシートで2軸グラフを作成する方法
- Googleスプレッドシートのファイルを共有する方法
- GoogleスプレッドシートのグラフをWebで公開する方法
- Googleスプレッドシートで足し算・引き算・掛け算・割り算をする方法
- Googleスプレッドシートでチェックボックスを追加する方法
- Googleスプレッドシートで検索・置換する方法
- Googleスプレッドシートで数字や日付、曜日の連続データを入力する
- Googleスプレッドシートで行・列の幅をカンタンに調整する方法
- Googleスプレッドシートのフィルタ表示で共有相手に迷惑をかけない方法
- ExcelをGoogleスプレッドシートに変換する方法
【関連記事】
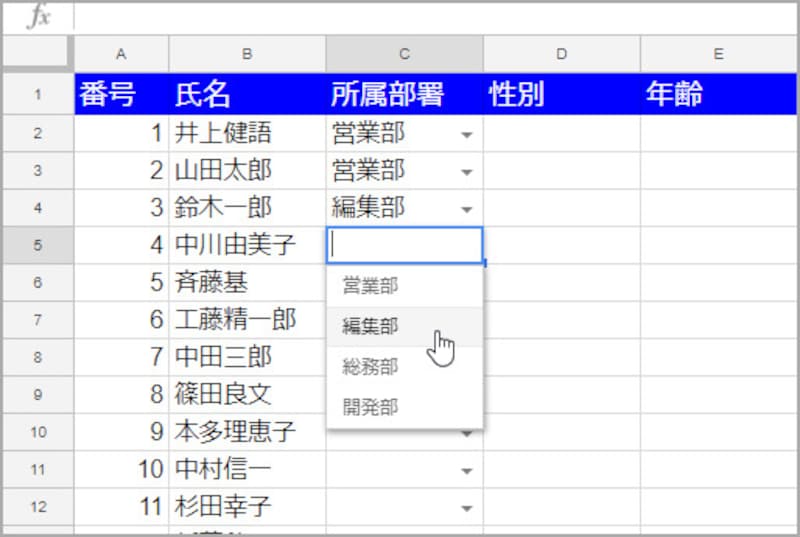
![プルダウンメニューを設定するセルを選び、[データ]-[データの入力規則]を選択します](https://imgcp.aacdn.jp/img-a/800/auto/aa/gm/article/4/6/9/7/4/4/202411231058/800__b1.jpg)
![[条件]の「リストを範囲で指定」と表示されている箇所をクリックします](https://imgcp.aacdn.jp/img-a/800/auto/aa/gm/article/4/6/9/7/4/4/202411231058/800__b2.jpg)
![メニューが表示されたら、[リストを直接指定]を選択します](https://imgcp.aacdn.jp/img-a/800/auto/aa/gm/article/4/6/9/7/4/4/202411231059/800__b3.jpg)
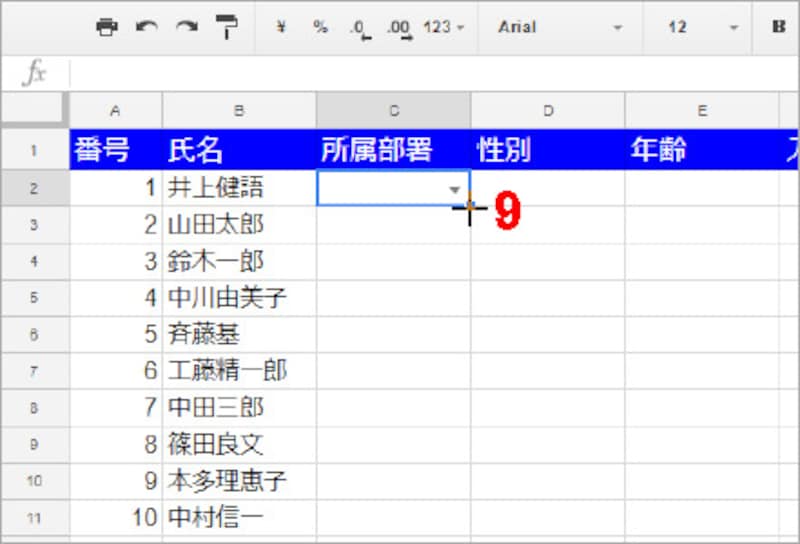
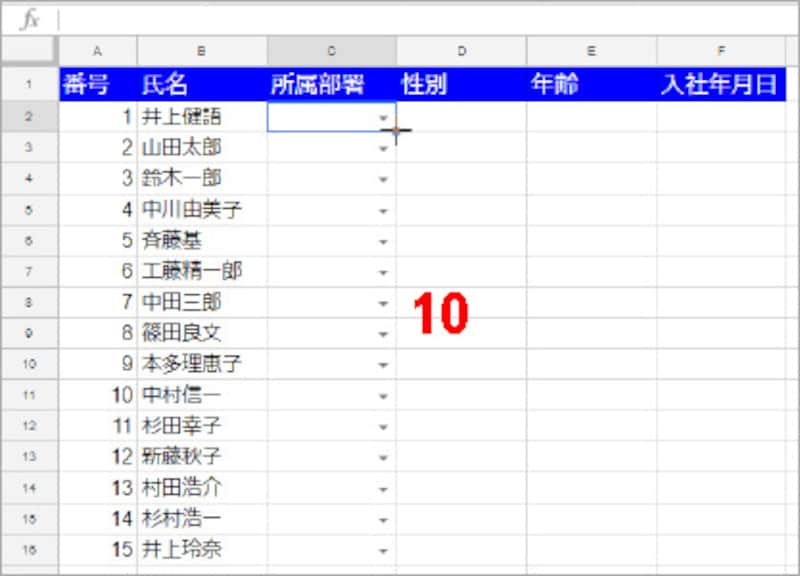
![11.各セル右端の[▼]をクリックすると、所属部署を選択するリストが表示されます](https://imgcp.aacdn.jp/img-a/800/auto/aa/gm/article/4/6/9/7/4/4/202411231101/800__b7.jpg)
![12.手順7で[無効なデータの場合]の[入力を拒否]を指定しているので、設定した部署以外のデータを入力しようとすると、このようなエラーメッセージが表示されて入力できません](https://imgcp.aacdn.jp/img-a/800/auto/aa/gm/article/4/6/9/7/4/4/202411231101/800__b8.jpg)