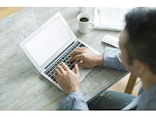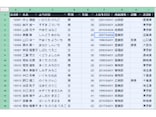スプレッドシートの列幅を変えると表の印象はこんなに変わる!
まずは、次の表をご覧ください。何の変哲もない成績表ですが、何となく間延びした印象を受けませんか? その原因は、列の幅がどこも同じだからです。点数を入力したセルを見ると、余白部分かずいぶん多いですよね。次のようにもう少し列幅を狭くした方が、表全体が締まって見えると思います。 ただし、表にできるだけ多くの情報を詰め込みたい場合は「もっと余白を詰めた方がいいよ」という方もいるでしょう。それを実行したのが次の表です。 ずいぶん詰まった印象にはなりましたが、表が大きい場合は、このようにできるだけ列幅を狭くして、表全体を見渡せた方が見やすいと思います。以上、列幅の異なる3つの表を紹介しました。どれが正解というわけではありませんが、列幅を調整することで、表の見た目や見やすさが大きく変わることは、お分かりいただけたと思います。
1つの列幅を調整する基本操作
ここからは、実際に列幅を調整する方法を説明します。1つの列だけ幅を変更するなら、次のように操作してください。▼1. 列番号の境界線にマウスポインタを合わせて左右の矢印の形にします。 ▼2. そのままボタン押し、押したまま左右にドラッグします。このとき列幅が変更されるのは、左側の列になります。 ▼3. マウスボタンを離すと、左側の列の幅が変更されます。
複数の列幅を一括で調整する
次は、複数の列の幅をまとめて調整する方法を説明します。▼1. 列番号にマウスポインタを合わせてボタンを押します。 ▼2. マウスボタンを押したまま左右にドラッグします。 ▼3. ボタンを離すと複数の列全体が選択できました。 ▼4. 選択した範囲にある列番号の境界線にマウスポインタを合わせて、左右の矢印の形にします。 ▼5. ボタンを押したまま境界線を左右にドラッグして、左側の列の列幅を調整します。 ▼6. ボタンを離すと、選択した列のすべてが同じ幅に調整されます。 ▼7. 任意のセルをクリックすると選択が解除されます。 このように、複数の列を選択した状態で列幅を変更すると、選択した列の幅をすべて同じにできます。
複数の列幅を一瞬で最小化する
次は、列の余白をできるだけ詰めて、表をコンパクトにする方法を説明します。とても簡単なテクニックなので、覚えておくと便利ですよ。▼1. 列幅を調整したい複数の列を選択したら、選択した範囲にある列番号の境界線にマウスポインタを合わせ、左右の矢印の形にします。 ▼2. 境界線をダブルクリックします。すると、余白部分が詰められて列幅が最小になります。 ▼3. 任意のセルをクリックすると選択が解除されます。 操作はこれだけです。要するに列を選択して、境界線をダブルクリックするだけです。これで、列に入力されている最も長いデータに合わせて列幅が最小になります。
これだけでも、ずいぶん簡単だと思いますが、せっかくなので、もっと簡単に列幅を最小にする方法を紹介します。
▼1. 左上の列番号と行番号の交差したボタンをクリックします。または[Ctrl]+[A]キーを押します。これでシート全体が選択されます。 ▼2. 列番号の境界線にマウスポインタを合わせて左右の矢印の形にします。 ▼3. 境界線をダブルクリックします。すると、余白部分が詰められて列幅が最小になります。 ▼4. 任意のセルをクリックすると選択が解除されます。 このように、シート全体を選択してから列番号の境界線をダブルクリックすると、データの入力されていない列はそのままで、データの入力されている列の幅を最小化できます。
1つのシートに複数の表を作成している場合は、この方法を使えば、複数の表の列幅をまとめて最小化できるので便利ですよ。
行の高さを調整する
ここまでは、列幅を調整する方法を説明しましたが、行の高さ(行高)も同様にして調整できます。ここまでの「列」を「行」に読み替えていただければ、操作方法はほぼ同じです。まず、行番号と行番号の境界線を上下にドラッグすると、上の行の高さを変更できます。また、複数の行を選択して、選択範囲内にある行番号の境界線をドラッグすると、行高をまとめて調整できます。
さらに、複数の行を選択し、選択した範囲内にある行番号の境界線をダブルクリックすると、余白を自動的に詰めて行高を最小化できます。ここでは、その手順を画面付きで説明しておきますね。
▼1. 行番号を上下方向にドラッグして複数行を選択したら、選択範囲内の行番号の境界線にマウスポインタを合わせ、上下の矢印の形にします。 ▼2. その状態で境界線をダブルクリックすると、各行に入力されているデータの中で最も高いデータに合わせて行の高さが自動的に調整されます。 ▼3. 任意のセルをクリックすると選択が解除されます。 なお、行高の調整は、列幅に比べるとそれほど多くないと思います。なぜなら、フォントサイズを大きくしたり、セルに複数行の文字を入力したりすると、文字が収まるように行高が自動的に調整されるからです。
以上、列幅と行高の調整方法を説明しました。個人的には、境界線をダブルクリックする方法がお気に入りです。先にダブルクリックして列幅や行高を最小化したあと、列幅・行高を少し大きくして微調整する"ワザ"をよく使っています。
皆さんも、今回の操作を基本にして、自分なりのオリジナルの"ワザ"を編み出してみてください。
「Google スプレッドシートの使い方」の人気&おすすめ記事
- Googleスプレッドシートとは? Excelとの違いや初心者でも分かる使い方
- Googleスプレッドシートのショートカット20選!便利な一覧表付き
- Googleスプレッドシートでの関数の使い方と主な関数
- Googleスプレッドシートのフィルタ機能の使い方
- Googleスプレッドシートで条件付き書式を使用する方法
- Googleスプレッドシートの日付入力に役立つ4つの基本ワザ
- Googleスプレッドシートでプルダウンリストを作る
- Googleスプレッドシートで行や列を固定する方法
- AIも使える? Googleスプレッドシートでグラフを作る
- Googleスプレッドシートで2軸グラフを作成する方法
- Googleスプレッドシートのファイルを共有する方法
- GoogleスプレッドシートのグラフをWebで公開する方法
- Googleスプレッドシートで足し算・引き算・掛け算・割り算をする方法
- Googleスプレッドシートでチェックボックスを追加する方法
- Googleスプレッドシートで検索・置換する方法
- Googleスプレッドシートで数字や日付、曜日の連続データを入力する
- ExcelをGoogleスプレッドシートに変換する方法
【関連記事】