ワードの改行がずれる原因と対処法
Wordを使っていて、文字が勝手に入力されたり、書式が自動的に設定されて「あれ?」と思ったことはないでしょうか? 今回は、この「オートフォーマット機能」を無効にする方法を紹介します。<目次>
- 自動的に設定を引き継ぐオートフォーマット機能とは
- 設定が有効な場合に実際はどんな動きをするのか
- 改行のずれ解消へ!設定を無効にする方法
- Word 2007の設定方法は?
- オートフォーマット機能はカスタマイズして使おう
- コラム Word 2003と Word 2007のビミョーな違い
自動的に設定を引き継ぐオートフォーマット機能とは
Wordで文書を編集していると、自動的に文字が入力されたり、書式が設定されたりすることがあります。たとえば、段落の先頭に「1.○○○」と入力して[Enter]キーで改行すると、次の段落先頭に「2.」という番号が自動的に入力されます。また、段落先頭に全角の空白を入力し、続けて[Enter]キーで改行すると、空白がインデントに置き換わります。
これらは「オートフォーマット」と呼ばれる機能で、自動的に文字を入力したり書式を設定したりすることで、編集作業を効率化する効果があります。ただし、これらの機能を"よけいなお世話"と感じる人が多いのも事実です。そこで、今回は、次の3つの入力オートフォーマット機能を無効にする設定を紹介しましょう。
- 番号付きの箇条書きを自動設定する機能
- 番号なしの箇条書きを自動設定する機能
- 先頭の空白をインデントに置換する機能
設定が有効な場合に実際はどんな動きをするのか
設定を無効にする前に、設定が有効な場合に実際にどんな動きをするかを画面で紹介しておきます。これらの動きを「よけいなお世話」と感じるなら、以降の手順で無効にしておきましょう。●番号付きの箇条書きを自動設定する機能
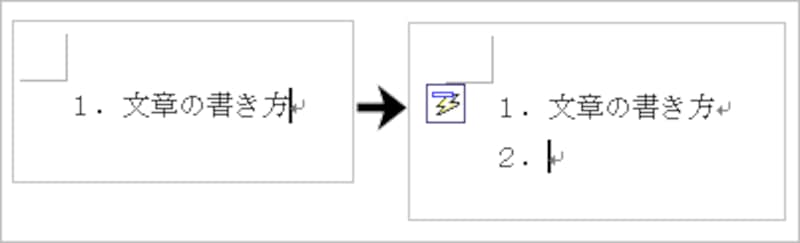 |
| 段落先頭に「1.文章の書き方」と入力し、[Enter]キーで改行します。 ↓ 次行の先頭に続きの番号である「2.」が自動的に入力され、同時に箇条書きの文字先頭が揃えられます。 |
●番号なしの箇条書きを自動設定する機能
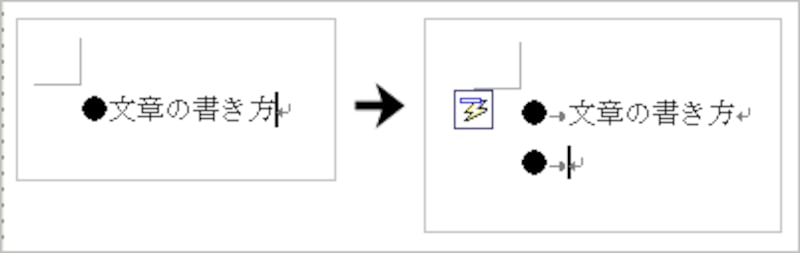 |
| 段落先頭に「●文章の書き方」と入力し、[Enter]キーで改行します。 ↓ 次行の先頭に「●」が入力され、同時に箇条書きの文字先頭が揃えられます。 |
●先頭の空白を字下げ(インデント)に置換する機能
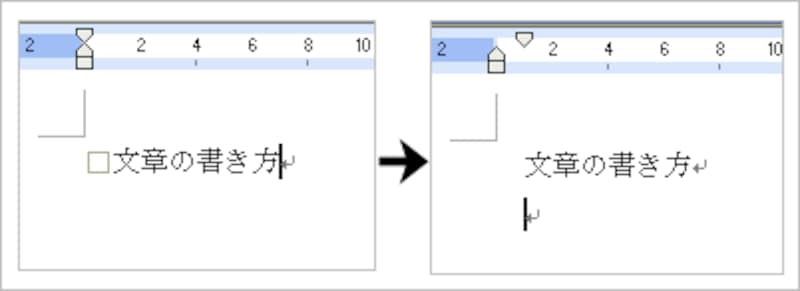 |
| 段落先頭に全角空白を入力し、続けて「文章の書き方」と入力したら[Enter]キーで改行します。 ↓ 全角空白がインデント(字下げ)に置き換わり、次段落の先頭にも同じインデントが設定されます。ルーラーのインデントを設定する部品が右側に移動している点に注目してください。 |
改行のずれ解消へ!設定を無効にする方法
では、以上の3つのオートフォーマットを無効にする設定を紹介しましょう。1. [ツール]→[オートコレクトのオプション]を選択して[オートコレクト]ダイアログボックスを開きます。
![[ツール]→[オートコレクトのオプション]を選択して[オートコレクト]ダイアログボックスを開きます。](https://imgcp.aacdn.jp/img-a/800/auto/aa/gm/article/2/9/7/9/7/1/004.gif) |
| [ツール]→[オートコレクトのオプション]を選択して[オートコレクト]ダイアログボックスを開きます。 |
2. [入力オートフォーマット]タブに切り替えます。
3. 次の3つの項目の先頭をクリックしてチェックマークを外します。
- [行の始まりのスペースを字下げに変更する]
- [箇条書き(行頭文字)]
- [箇条書き(段落番号)]
![[入力オートフォーマット]タブで[行の始まりのスペースを字下げに変更する]、[箇条書き(行頭文字)]、[箇条書き(段落番号字)]の2つのチェックを外します。](https://imgcp.aacdn.jp/img-a/800/auto/aa/gm/article/2/9/7/9/7/1/005n.gif) |
| [入力オートフォーマット]タブで[行の始まりのスペースを字下げに変更する]、[箇条書き(行頭文字)]、[箇条書き(段落番号)]の2つのチェックを外します。 |
設定は以上です。[行の始まりのスペースを字下げに変更する]が先頭の空白を字下げ(インデント)に置換する機能、[箇条書き(行頭文字)]が番号なしの箇条書きを自動設定する機能、[箇条書き(段落番号)]が番号付きの箇条書きを自動設定する機能の設定です。
Word 2007の設定方法は?
ここまではWord 2003を例にしましたが、最新バージョンのWord 2007でも、以上3つのオートフォーマット機能は初期状態で有効になっています。Word 2007で機能を無効にするなら、次のように設定しましょう。1. [Office]ボタン→[Wordのオプション]を選択して[Wordのオプション]ダイアログボックスを開きます。
![[Office]ボタン→[Wordのオプション]を選択して[Wordのオプション]ダイアログボックスを開きます。](https://imgcp.aacdn.jp/img-a/800/auto/aa/gm/article/2/9/7/9/7/1/006.gif) |
| [Office]ボタン→[Wordのオプション]を選択して[Wordのオプション]ダイアログボックスを開きます。 |
2. 左側で[文章校正]を選択します。
3. [オートコレクトのオプション]ボタンをクリックします。[オートコレクト]ダイアログボックスが開きます。
![左側で[文章校正]を選択し、[オートコレクトのオプション]ボタンをクリックします。](https://imgcp.aacdn.jp/img-a/800/auto/aa/gm/article/2/9/7/9/7/1/007.gif) |
| 左側で[文章校正]を選択し、[オートコレクトのオプション]ボタンをクリックします。 |
4. [入力オートフォーマット]タブに切り替えます。
5. 次の3つの項目の先頭をクリックしてチェックマークを外します。
- [行の始まりのスペースを字下げに変更する]
- [箇条書き(行頭文字)]
- [箇条書き(段落番号)]
7. もとのダイアログボックスに戻ったら[OK]ボタンをクリックします。
![[入力オートフォーマット]タブに切り替えて、[行の始まりのスペースを字下げに変更する]、[箇条書き(行頭文字)]、[箇条書き(段落番号)]の3のチェックを外します。](https://imgcp.aacdn.jp/img-a/800/auto/aa/gm/article/2/9/7/9/7/1/008.gif) |
| [入力オートフォーマット]タブに切り替えて、[行の始まりのスペースを字下げに変更する]、[箇条書き(行頭文字)]、[箇条書き(段落番号)]の3のチェックを外します。 |
以上で設定完了です。以降は、箇条書きの番号や記号が自動的に挿入されたり、行頭の全角空白がインデントに置き換わることはなくなります。
オートフォーマット機能はカスタマイズして使おう
以上、Word 2003/2007のオートフォーマット機能を無効にする手順を紹介しました。ただし、オートフォーマット機能で自動設定される項目は他にもたくさんあります。今回は、その中でも特に「おせっかい機能」と評されることの多い項目を無効にしましたが、基本的には"おせっかい"かどうかは、使う人、それぞれが判断すべきことです。今回の設定を試してみて「やっぱり前の方がよかった」という方は、設定を元に戻しておいてください。また、オートフォーマット機能は、本来は、自分に合ったカスタマイズを行って利用する機能です。他にもさまざまな項目が用意されていますが、設定方法は今回と共通ですので、自分流にカスタマイズして活用してみてください。
コラム Word 2003と Word 2007のビミョーな違い
今回の記事を作成するにあたり、「番号なしの箇条書き」が有効な場合の動作について、Word 2003と Word 2007に微妙な違いがあることを発見しましたので、ご報告しておきます。まず、Word 2003では「●」「◆」「・」などの記号を行頭に入力し、続けて文字を入力して[Enter]キーを押すと、次行の先頭に「●」「◆」「・」などの記号が自動挿入されます。
しかし、Word 2007で同じ操作をしても、次行の先頭に「●」「◆」「・」などの記号は自動挿入されません。Word 2007では、「●」「◆」「・」などの記号を行頭に入力し、続けて半角/全角の空白を入力したタイミングで、その行に箇条書き(番号なしの箇条書き)が設定されます。そして、続けて文字を入力し、[Enter]キーで改行すると、次行の先頭に「●」「◆」「・」などの記号が自動挿入されます。
●Word 2003の場合
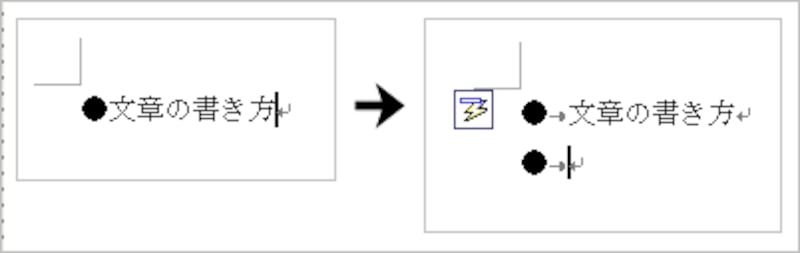 |
| 1.「●」を入力して続けて文字を入力し、[Enter]キーで改行します。 ↓ 2.次行の先頭に「●」が自動挿入されます。 |
●Word 2007の場合(Word 2003と同じ操作をした場合)
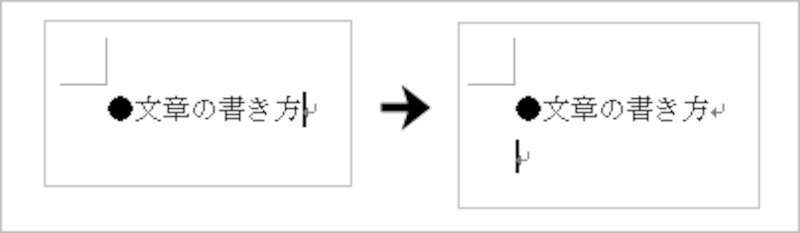 |
| 1.「●」を入力して続けて文字を入力し、[Enter]キーで改行します。 ↓ 2.「●」は自動挿入されず、箇条書きは設定されません。 |
●Word 2007の場合(Word 2007で「番号なし箇条書き」を自動設定する方法)
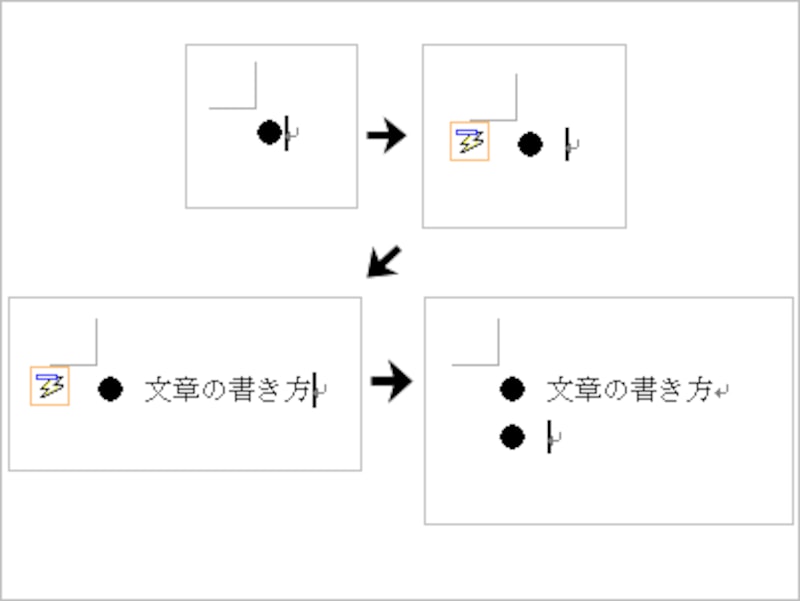 |
| 1.「●」を入力します。 ↓ 2.続けて半角/全角の空白を入力すると、そのタイミングで箇条書きが設定されます。 ↓ 3.続けて文字を入力し、[Enter]キーを押して改行します。 ↓ 4.次行の先頭に「●」が自動挿入されます。 |
【関連記事】







