ワードをpdfに変換するメリットは?

PDFファイルは文書をやりとりするフォーマットとして広く普及しています
文書の編集はできませんが、レイアウトどおりに表示・印刷できるので、官公庁の資料や各種申請書、企業の財務諸表などが、ホームページ上にPDFファイルとして用意されていることも少なくありません。
ワードで作った文書も、PDFファイルに変換すれば、相手がワードを持っていなくても表示・印刷できます。作った文書をホームページ上で公開する場合も、PDFファイルにしておくと、より多くのユーザーに見てもらえるでしょう。
ここでは、ワードで作った文書をPDFファイルに変換する操作をバージョンごとに説明しますので、お持ちのバージョンのページを参照してください。
なお、逆にPDFファイルをワード文書に変換したい方もいるかもしれません。これは、最新バージョンであるWord 2016であれば可能です。それ以外のバージョンの場合は、ソースネクストの「いきなりPDF Ver.5 STANDARD」のようなソフトが必要になります。
Word 2016/2013でpdfファイルを作成する
Word 2016/2013には、作成した文書をPDFファイルに変換する機能が標準で用意されています。ここでは、Word 2016の画面で操作方法を説明します(Word 2013も操作方法は共通です)。1.ワードで文書を作成します。
2.[ファイル]タブを選択します。
ワードで文書を作成したら、.[ファイル]タブを選択します
3.[エクスポート]を選択します。
4.[PDF/XPSドキュメントの作成]を選択します。
5.[PDF/XPSドキュメントの作成]ボタンをクリックします。
![[エクスポート]→[PDF/XPSドキュメントの作成]→[PDF/XPSドキュメントの作成]ボタンをクリックします](https://imgcp.aacdn.jp/img-a/800/auto/aa/gm/article/3/9/3/1/0/3/201804072159/nN002.png)
[エクスポート]→[PDF/XPSドキュメントの作成]→[PDF/XPSドキュメントの作成]ボタンをクリックします
6.保存先のフォルダに切り替えて、[ファイル名]にファイル名を入力します。
7.[ファイルの種類]が「PDF(*.pdf)」になっていることを確認します。
8.[発行後にファイルを開く]をチェックします。
9.[発行]をクリックします。これで、作成した文書がPDFファイルとして保存されます。
[ファイルの種類]が「PDF(*.pdf)」になっていることを確認したら、[発行後にファイルを開く]をチェックして、[発行]をクリックします
10.Adobe Readerが起動してPDFファイルが表示されます。
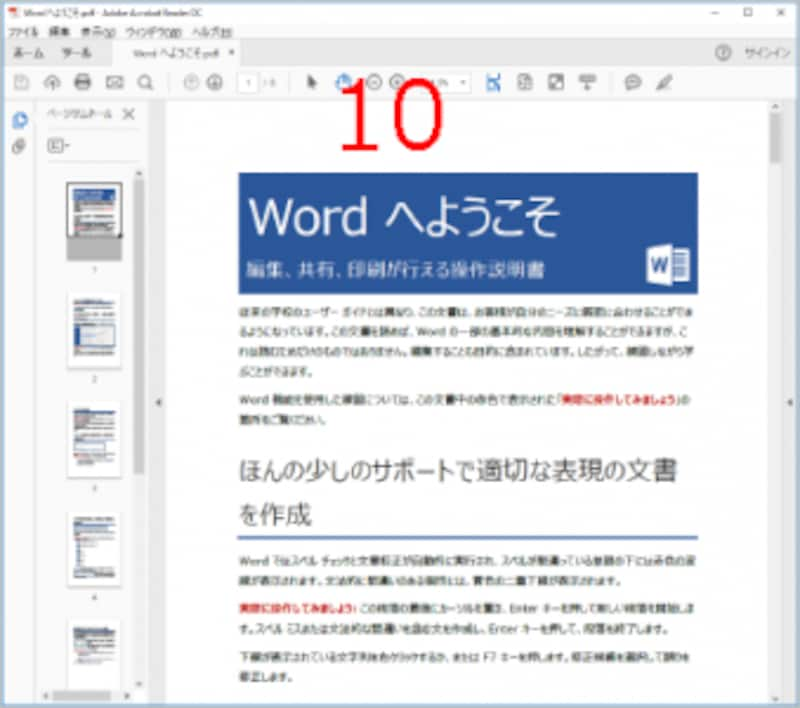
Adobe Readerが起動してPDFファイルが表示されます
なお、Word 2016では、PDFファイルを直接読み込んで編集することもできます。この場合、PDFファイルがワード文書に変換されてから読み込まれます。複雑なレイアウトのPDF文書の場合は、ワード文書に変換されるときレイアウトが崩れる場合もありますが、シンプルなレイアウトのPDF文書であれば、ほぼ正確にワード文書に変換可能です。
Word 2010でpdfファイルを作成する
Word 2010には、作った文書をPDFファイルに変換する機能が標準で用意されています。1. ワードで文書を作成します。
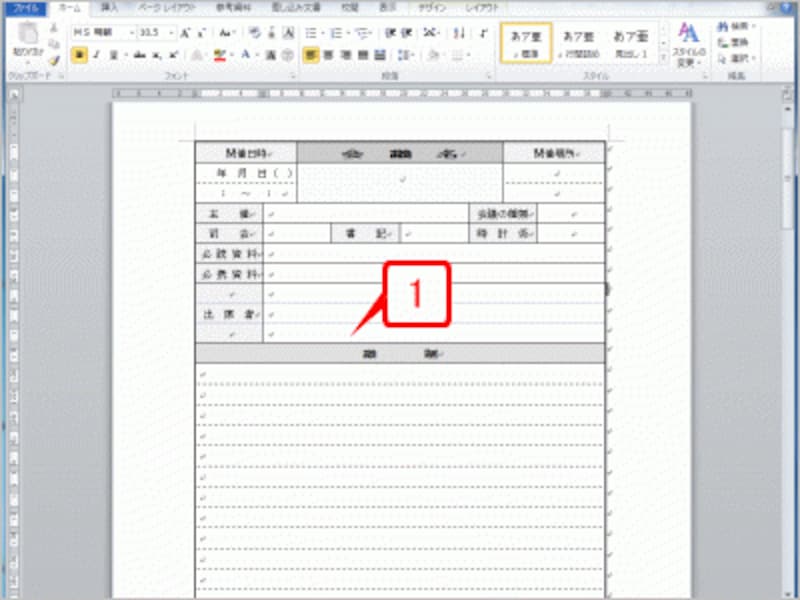
ワードで文書を作成します
2. [ファイル]タブを選択します。
3. [保存と送信]を選択します。
4. [PDF/XPSドキュメントの作成]を選択します。
5. [PDF/XPSの作成]ボタンをクリックします。
![[ファイル]タブの[保存と送信]を選択し、[PDF/XPSドキュメントの作成]を選択したら[PDF/XPSの作成]ボタンをクリックします](https://imgcp.aacdn.jp/img-a/800/auto/aa/gm/article/3/9/3/1/0/3/2010-02.gif)
[ファイル]タブの[保存と送信]を選択し、[PDF/XPSドキュメントの作成]を選択したら[PDF/XPSの作成]ボタンをクリックします
6. [ファイル名]にファイル名を入力します。なお、PDFファイルの拡張子は「.pdf」になります。
7. [発行後にファイルを開く]チェックボックスをオンにします。
8. [発行]ボタンをクリックします。
![[ファイル名]にファイル名を入力したら、[発行後にファイルを開く]チェックボックスをオンにして[発行]ボタンをクリックします](https://imgcp.aacdn.jp/img-a/800/auto/aa/gm/article/3/9/3/1/0/3/2010-03.gif)
[ファイル名]にファイル名を入力したら、[発行後にファイルを開く]チェックボックスをオンにして[発行]ボタンをクリックします
9. 文書がPDFファイルに変換されたあと、Adobe Readerが起動してPDFファイルが表示されます。
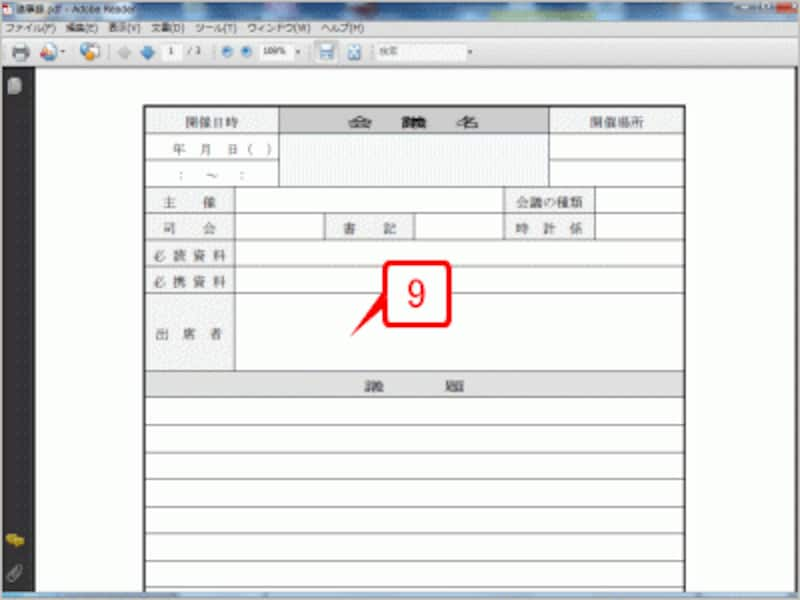
Adobe Readerが起動してPDFファイルが表示されます
Word 2007でpdfファイルを作成する
Word 2007では、PDF保存用のアドインプログラムがインストールされていれば、作った文書をPDFファイルに変換できます。アドインプログラムは、次のページからダウンロードできます。2007 Microsoft Office プログラム用 Microsoft PDF/XPS 保存アドイン
ここでは、このアドインプログラムがインストールされているとして、手順を説明します。
1. ワードで文書を作成したら、[Office]ボタンをクリックしてメニューを開きます。
2. [名前を付けて保存]を選択します。
3. [PDFまたはXPS]をクリックします。なお、[PDFまたはXPS]が表示されない場合は、アドインプログラムがインストールされていないので、インストール後、同じ手順を実行してください。
![ワードで文書を作成したら、[Office]ボタンをクリックしてメニューを開き、[名前を付けて保存]→[PDFまたはXPS]をクリックします](https://imgcp.aacdn.jp/img-a/800/auto/aa/gm/article/3/9/3/1/0/3/2007-01.gif)
ワードで文書を作成したら、[Office]ボタンをクリックしてメニューを開き、[名前を付けて保存]→[PDFまたはXPS]をクリックします
4. [ファイル名]にファイル名を入力します。なお、PDFファイルの拡張子は「.pdf」になります。
5. [発行後にファイルを開く]チェックボックスをオンにします。
6. [発行]ボタンをクリックします。
![[ファイル名]にファイル名を入力したら、[発行後にファイルを開く]チェックボックスをオンにして[発行]ボタンをクリックします](https://imgcp.aacdn.jp/img-a/800/auto/aa/gm/article/3/9/3/1/0/3/2007-02.gif)
[ファイル名]にファイル名を入力したら、[発行後にファイルを開く]チェックボックスをオンにして[発行]ボタンをクリックします
7. 文書がPDFファイルに変換されたあと、Adobe Readerが起動してPDFファイルが表示されます。
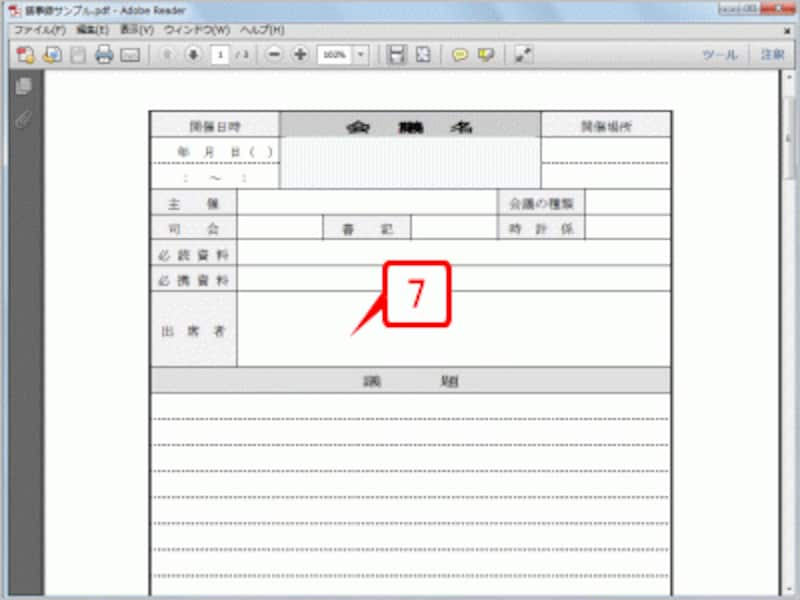
Adobe Readerが起動してPDFファイルが表示されます
Word 2003でpdfファイルを作成する
Word 2003には、作った文書をPDFファイルに変換する機能は用意されていません。また、アドインブログラムもありません。しかし、無料で利用できるソフトをインストールすれば、PDFファイルを作成できます。いくつのソフトがありますが、私はCube PDFをおすすめします。日本語で利用でき、機能も充実していて使い方も簡単です。Cube PDFは、次のページからダウンロードできます。ダウンロードしたらファイルをダブルクリックし、表示されるメッセージにしたがってインストールしてください。
Cube PDFのホームページ
![Cube PDFのホームページ。[無料ダウンロード]ボタンをクリックしてダウンロードします。](https://imgcp.aacdn.jp/img-a/800/auto/aa/gm/article/3/9/3/1/0/3/cube-01.gif)
Cube PDFのホームページ。[無料ダウンロード]ボタンをクリックしてダウンロードします。
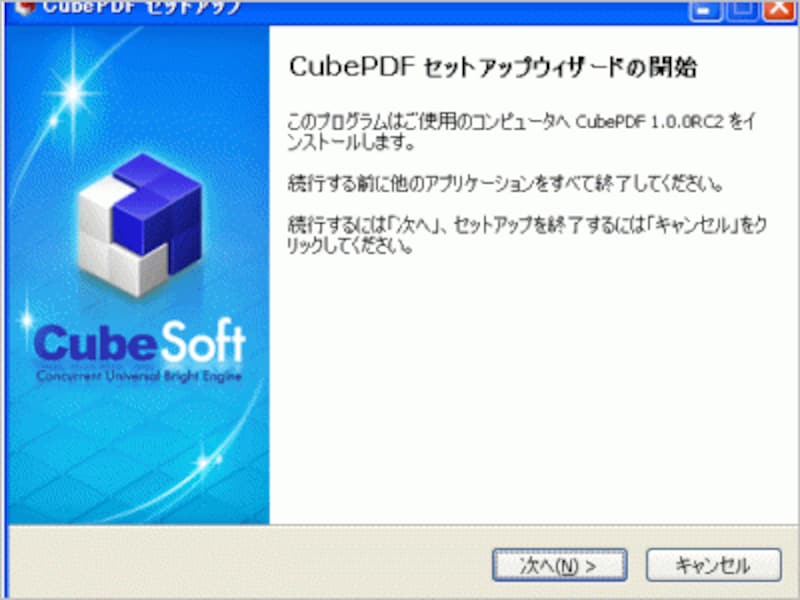
ダウンロードしたファイルを実行すると、このような画面が表示されるので、指示にしたがってインストールします
ここでは、Cube PDFをインストーした状態で、Word 2003で作った文書をPDFファイルに変換する手順を説明します。
1. ワードで文書を作成したら、[ファイル]→[印刷]を選択します。
![ワード文書を作成したら、[ファイル]→[印刷]を選択します](https://imgcp.aacdn.jp/img-a/800/auto/aa/gm/article/3/9/3/1/0/3/2003-01.gif)
ワード文書を作成したら、[ファイル]→[印刷]を選択します
2. [印刷]ダイアログボックスが開いたら、[プリンタ名]で「CubePDF」を選択します。
![[印刷]ダイアログボックスが開いたら、[プリンタ名]で「CubePDF」を選択します](https://imgcp.aacdn.jp/img-a/800/auto/aa/gm/article/3/9/3/1/0/3/2003-02.gif)
[印刷]ダイアログボックスが開いたら、[プリンタ名]で「CubePDF」を選択します
3. [OK]ボタンをクリックします。
![[OK]ボタンをクリックします](https://imgcp.aacdn.jp/img-a/800/auto/aa/gm/article/3/9/3/1/0/3/2003-03.gif)
[OK]ボタンをクリックします
4. CubePDFのダイアログボックスが表示されたら、[一般]タブの[出力ファイル]でPDFファイル名と作成するフォルダを指定します。なお、初期設定ではデスクトップに文書名と同じファイル名のPDFファイルが作成されますので、それでよければ設定を変更する必要はありません。
5. [変換]ボタンをクリックします。
![CubePDFのダイアログボックスが表示されたら、[一般]タブの[出力ファイル]でPDFファイル名と作成するフォルダを指定します。なお、特に何も設定しなければ、デスクトップに文書名と同じファイル名のPDFファイルが作成されます。[変換]ボタンをクリックします](https://imgcp.aacdn.jp/img-a/800/auto/aa/gm/article/3/9/3/1/0/3/2003-04.gif)
CubePDFのダイアログボックスが表示されたら、[一般]タブの[出力ファイル]でPDFファイル名と作成するフォルダを指定します。なお、特に何も設定しなければ、デスクトップに文書名と同じファイル名のPDFファイルが作成されます。[変換]ボタンをクリックします
6. 文書がPDFファイルに変換されたあと、Adobe Readerが起動してPDFファイルが表示されます。
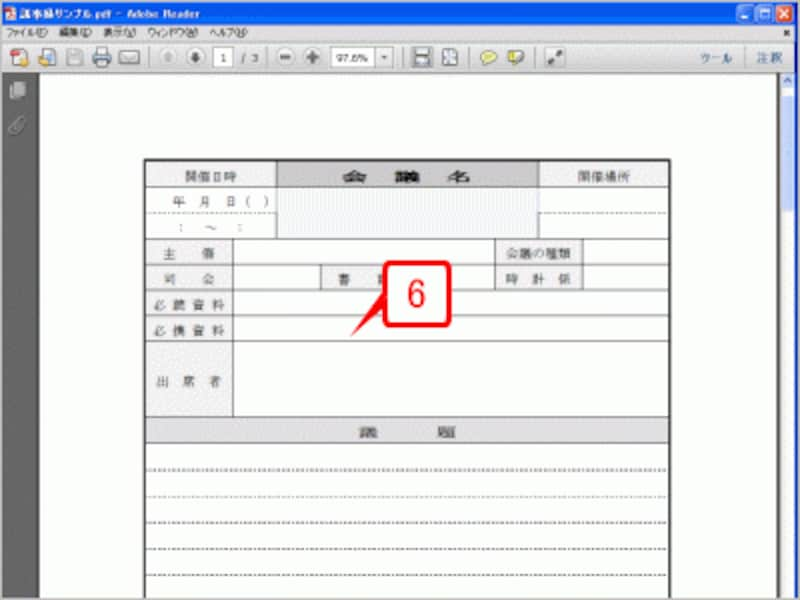
Adobe Readerが起動してPDFファイルが表示されます






