PowerPointをPDFに変換するメリット
PDF(Portable Document Format)は、Adobe Systems社によって開発された電子文書のためのフォーマットです。PDFファイルは、相手のパソコンの機種や環境を問わずに表示できるのが特徴です。
パワポがインストールされていないPCでも、PDFに変換して送るとスライドを見ることができる
このようなときに、PowerPointのスライドをPDFファイルに変換して相手に渡せば、相手はPowerPointを持っていなくても中身を見ることができるのです。しかも、PowerPoint2010以降のバージョンなら、PowerPointの機能としてPDFに変換して保存するメニューが用意されているので、操作も簡単です。
ここでは、PowerPoint2016で作成したスライドをPDFファイルに変換する操作と、それに付随するオプションの設定項目を見てみましょう。PowerPoint2007での操作方法は、記事「パワポのスライドをPDFで配布する方法」をご覧ください。
スライドをPDFに変換する方法
PowerPoint2016/2013/2010でPDFに変換するには、スライドに名前を付けて保存するのと同じ感覚で操作できます。まず、PDFに変換したいPowerPointファイルを開き、「ファイル」タブをクリックします。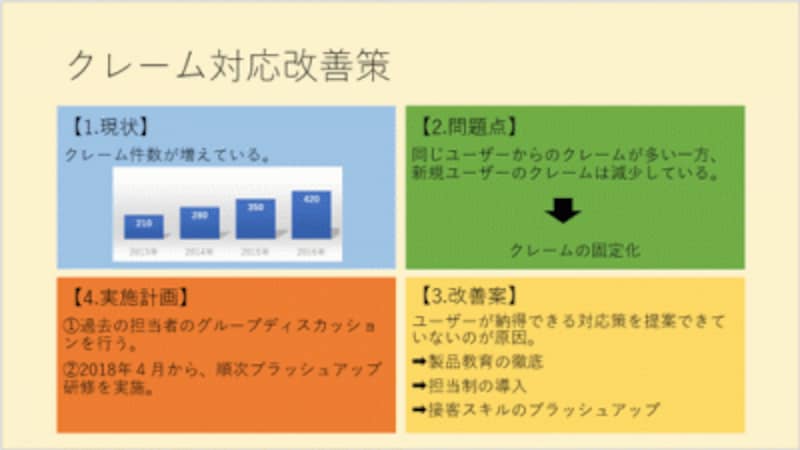
PowerPoint2016で作成したこのスライドをPDFファイルに変換する
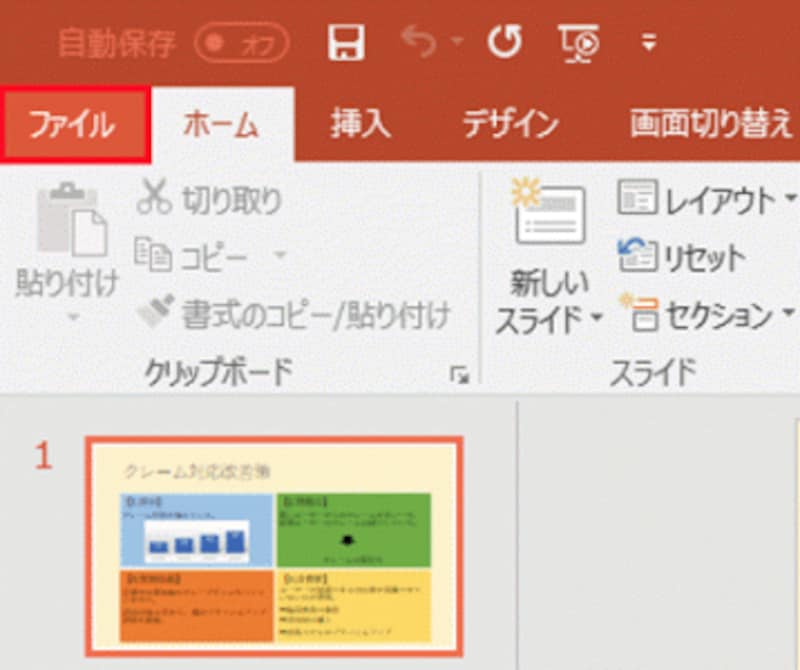
画面左上の「ファイル」タブをクリックする
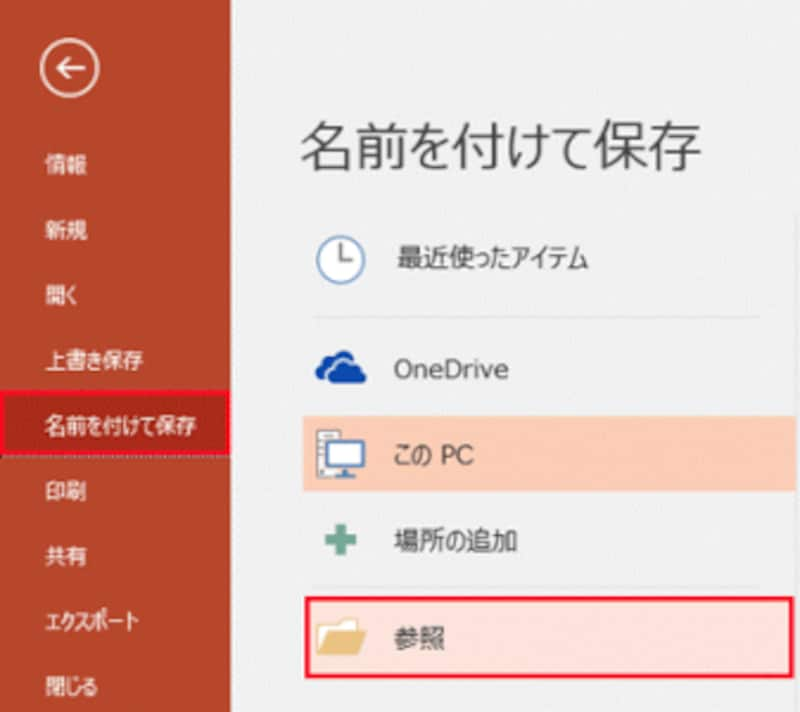
PowerPoint2010では、「名前を付けて保存」をクリックするだけでよい
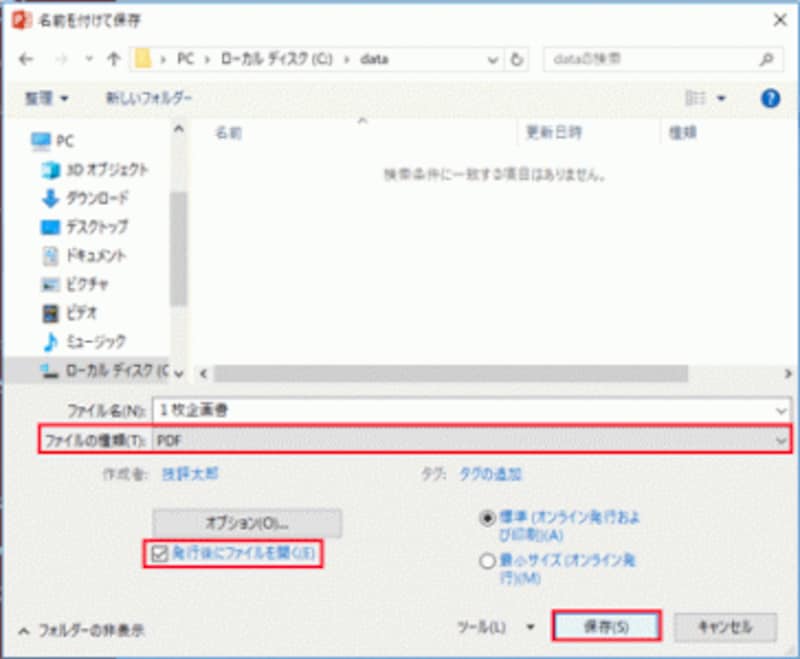
このとき、「オプション」ボタンをクリックすると、PDFに変換するスライドの範囲などを指定できる
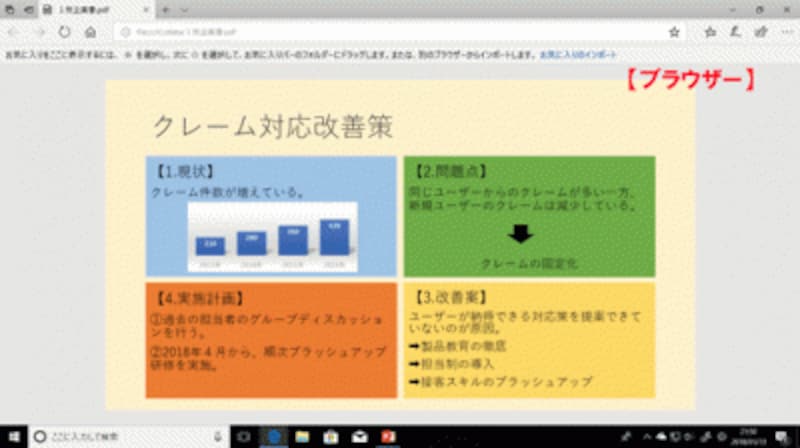
PDFファイルを見るための「Acrobat Reader」などのソフト(無料)がインストールされていれば、そのReaderソフトが起動してファイルが表示される
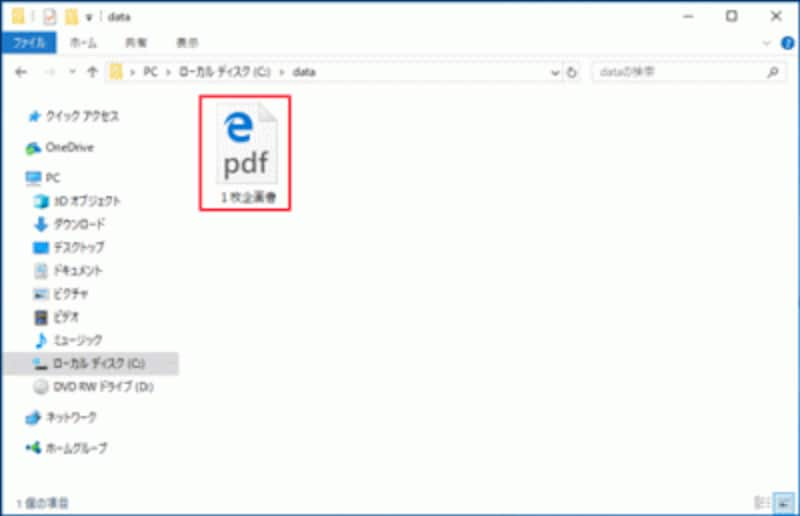
PDFファイルとして保存したアイコン。Readerソフトのアイコンとして表示される場合もある
「エクスポート」メニューは使わない
PDFファイルに変換する操作として、「ファイル」タブから「エクスポート」→「PDF/XPSドキュメントの作成」をクリックして、「PDF/XPSの作成」ボタンをクリックする方法もあります。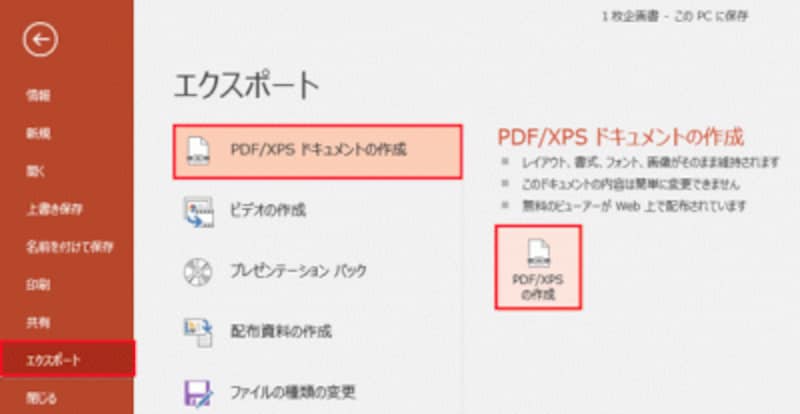
「PDF/XPSの作成」ボタンをクリックすると、「PDFまたはXPS形式で発行」ダイアログボックスが開いて、保存先やファイル名を指定できる
解像度(画像)を指定して保存する
PDFファイルに変換しても画面が粗くならにようにするには、保存時に「画像の圧縮」を指定します。前ページと同じ操作で「名前を付けて保存」ダイアログボックスを開き、「ファイルの種類」を「PDF」に変更したら、「ツール」ボタンをクリックして「画像の圧縮」をクリックします。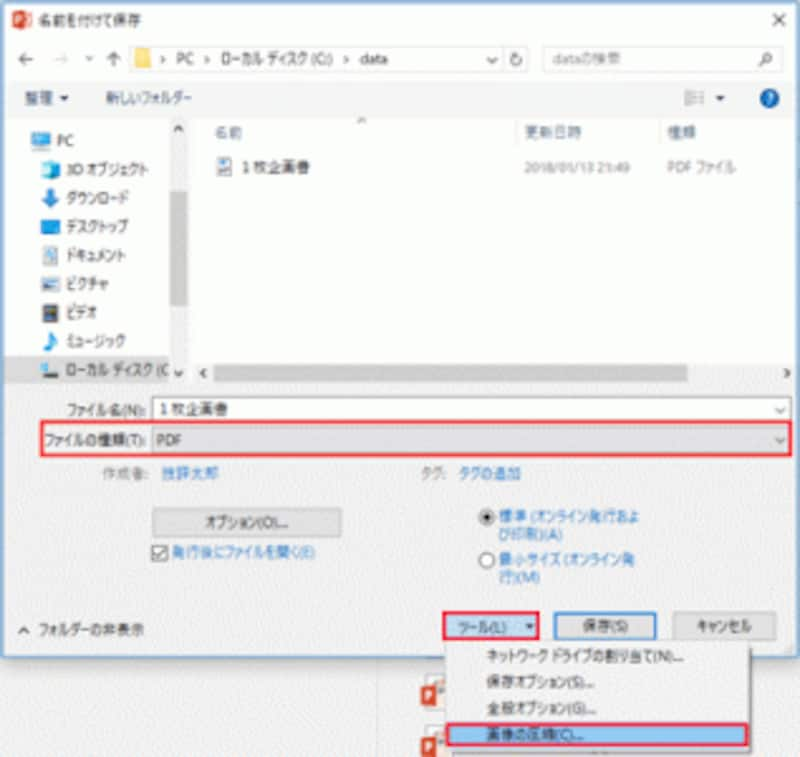
ファイルの種類を「PDF」に変更するのを忘れないようにしよう
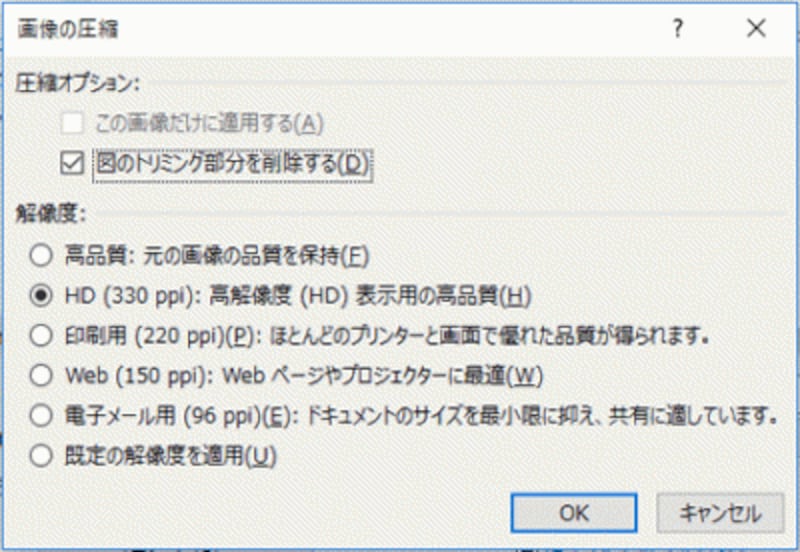
表示される解像度の種類はPowerPointのバージョンによって異なる
パスワードを付けて保存する
PDFファイルを第三者に渡すときには、ファイルそのものにパスワードを付けておくと安心です。PDFファイルにパスワードを付けるには、「名前を付けて保存」ダイアログボックスを開き、「ファイルの種類」を「PDF」に変更したら、「ツール」ボタンをクリックして「全般オプション」をクリックします。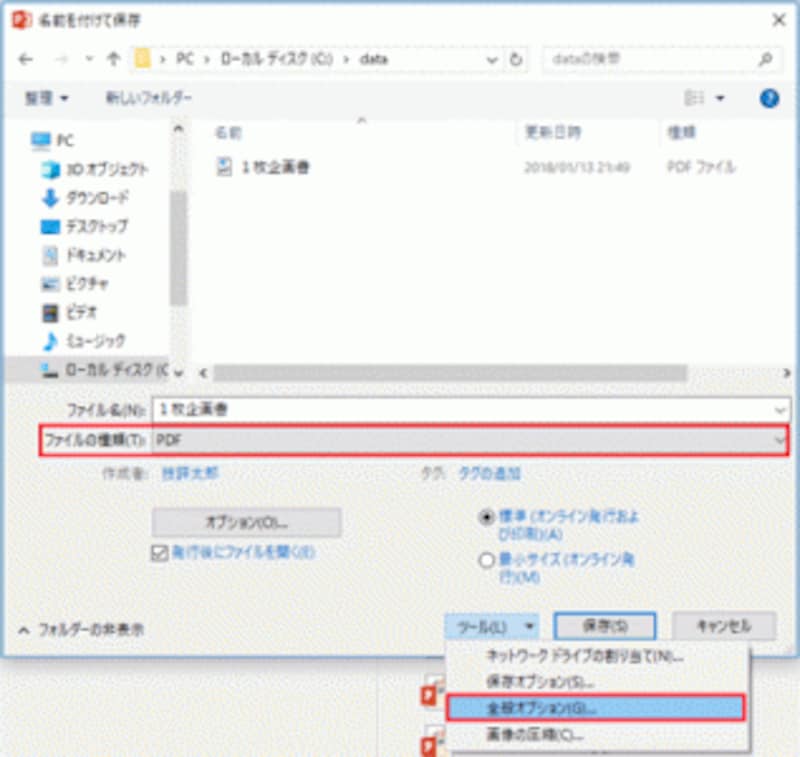
「保存オプション」ではパスワードを設定できないので注意する
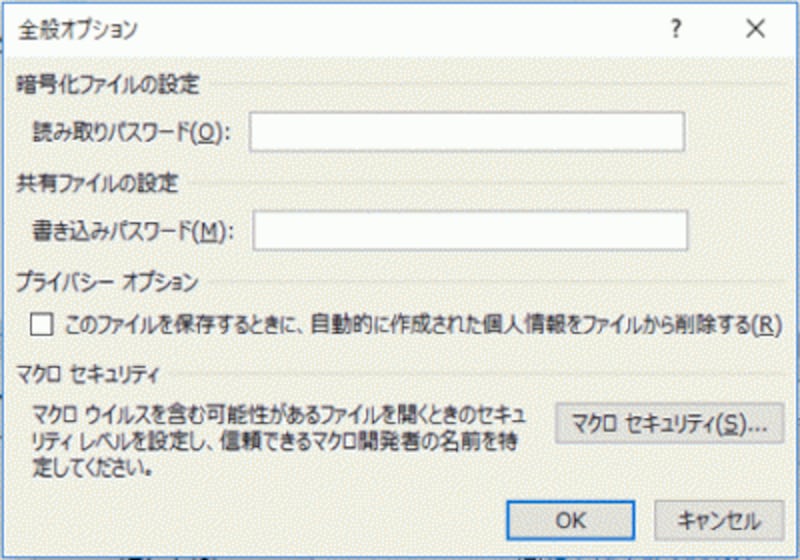
パスワードはどちらか一方でも、2つとも設定してもかまわない
「パスワードの確認」ダイアログボックスで同じパスワードを入力して「OK」ボタンをクリックしてから、PDFファイルを保存します。
【参考記事】
【関連記事】






