スライドに「表」を挿入する
スライドに元になる表を挿入します。「タイトルとコンテンツ」のレイアウトのスライドが表示されているときは、中央の「表の挿入」アイコンをクリックします。既存のスライドに表を追加するときは、「表の挿入」アイコンは見えません。「挿入」タブの「表」ボタンをクリックします。
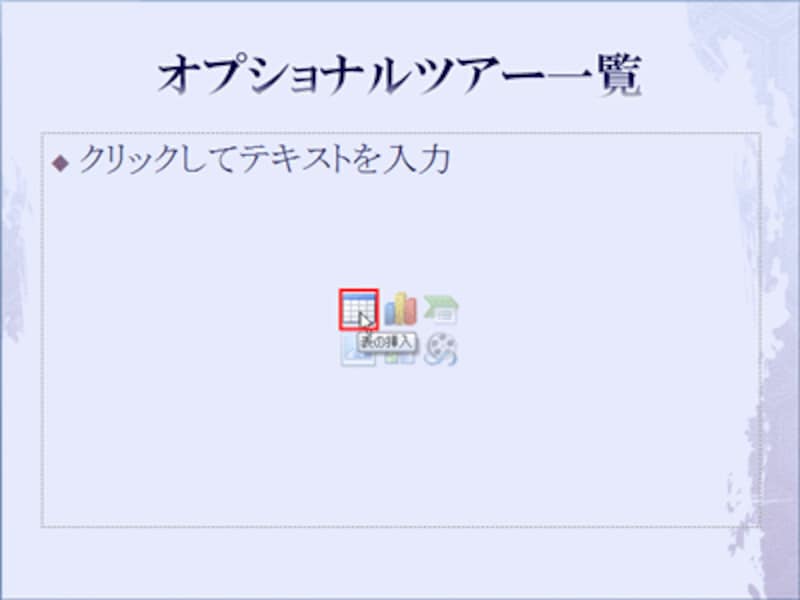
PowerPoint2003では、「挿入」メニューから「表」をクリックする。
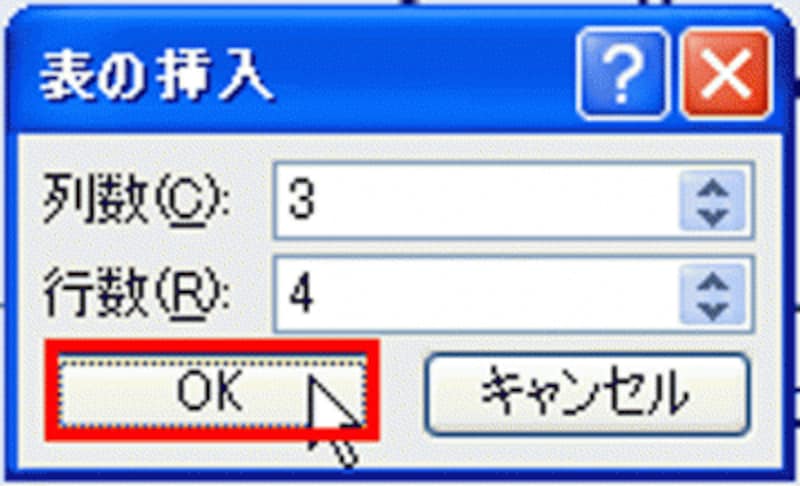
ここでは、3列4行の表を作成する。
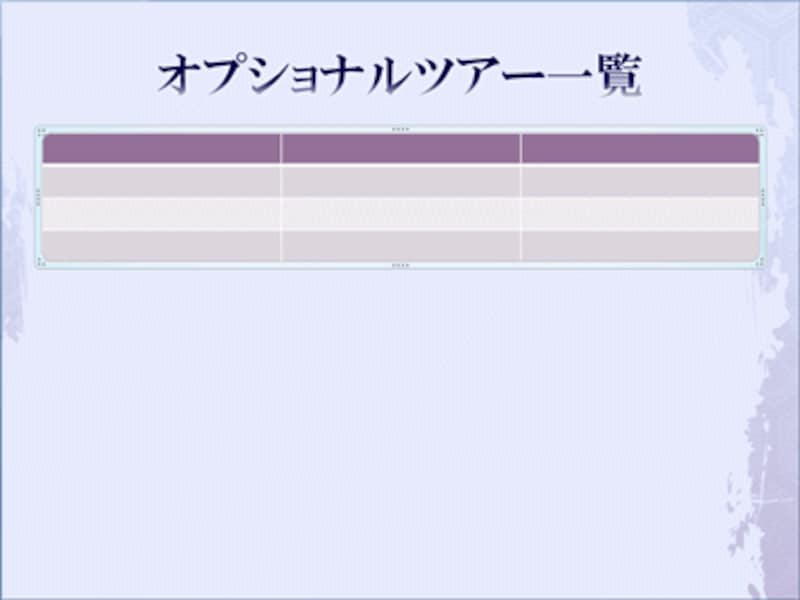
PowerPoint2003には、「表のスタイル」機能はない。「罫線」ツールバーを使って、罫線の色や塗りつぶしの色を個別に変更する。
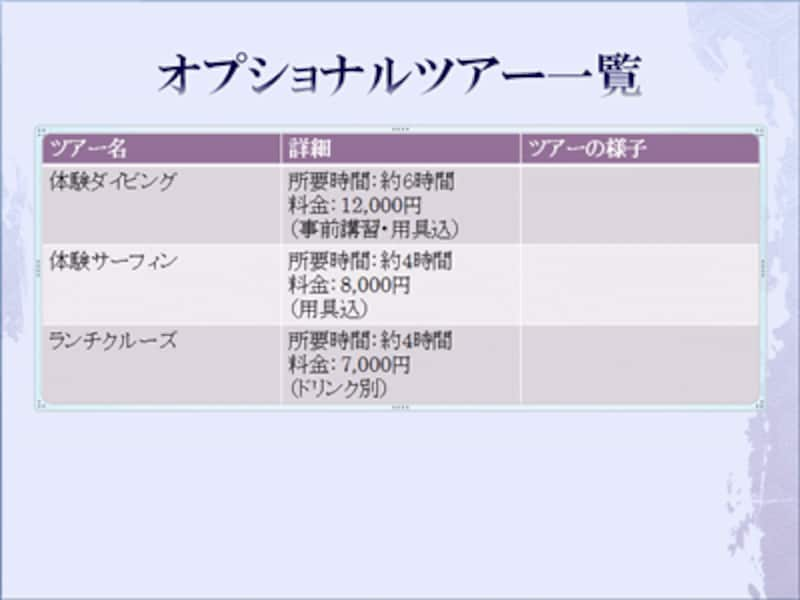
セル内で改行するには「Enter」キーを押す。「Tab」キーを押すと、右隣のセルにカーソルを移動できる。







