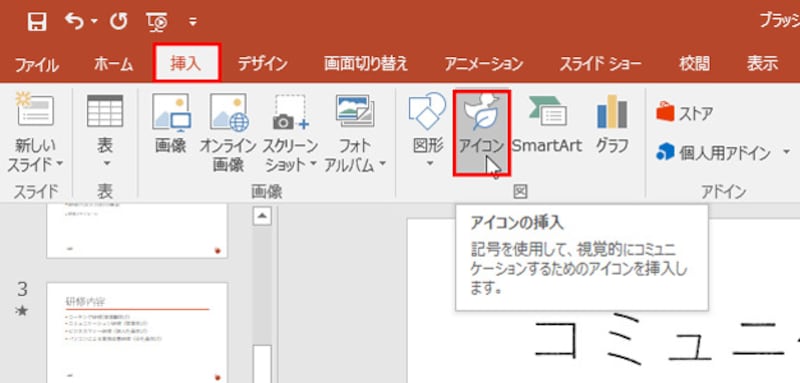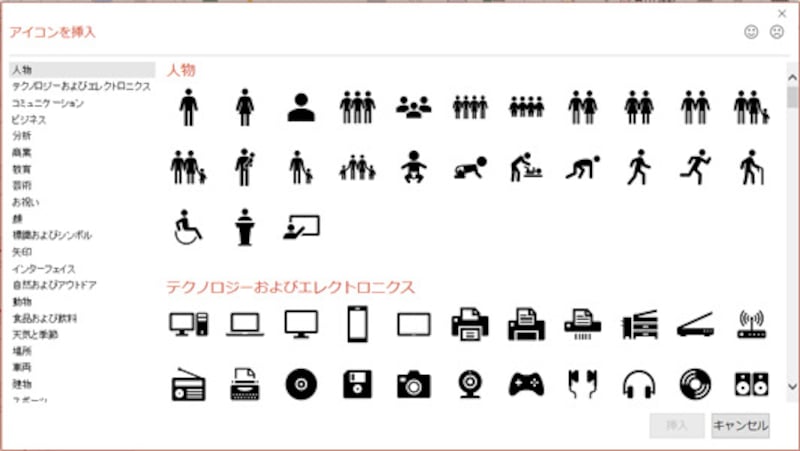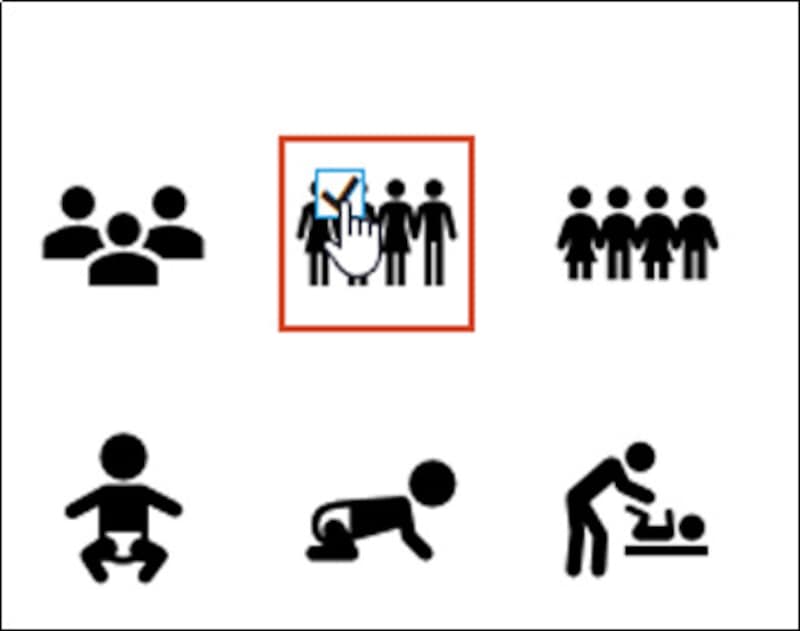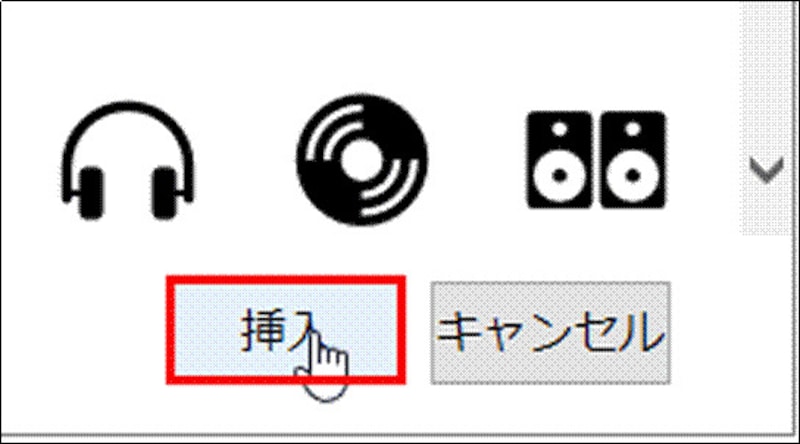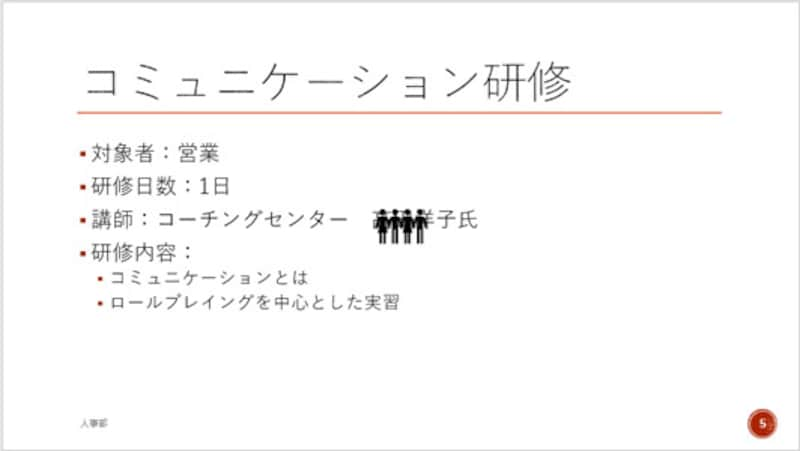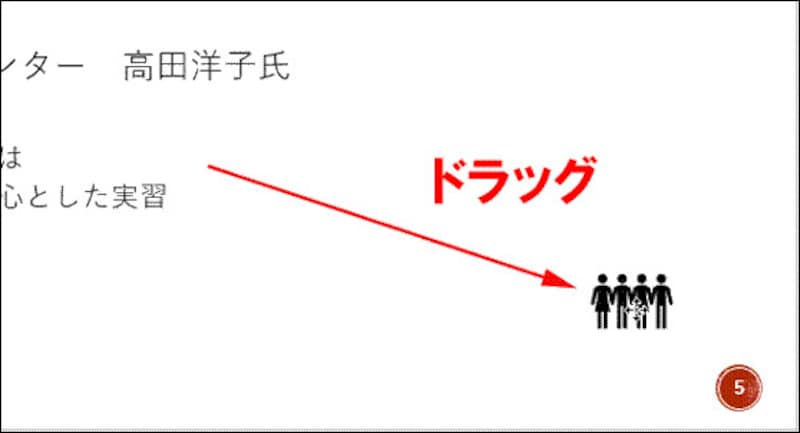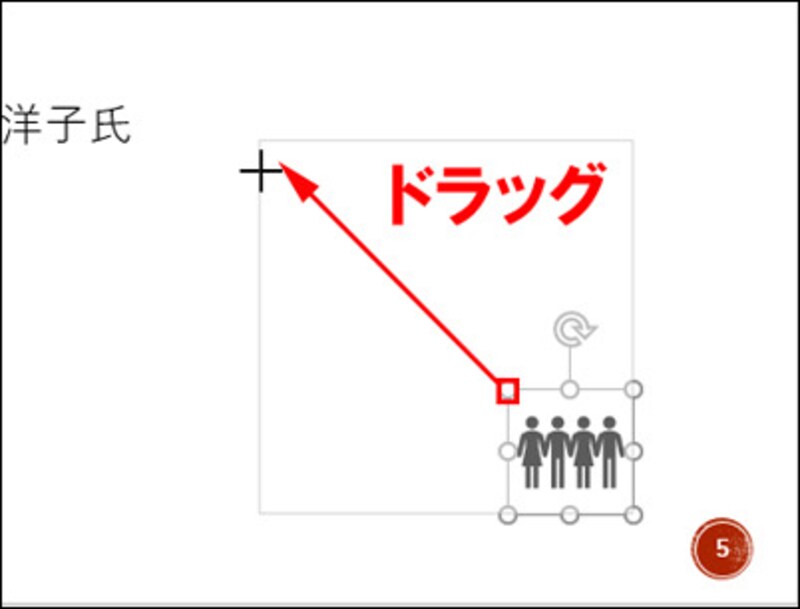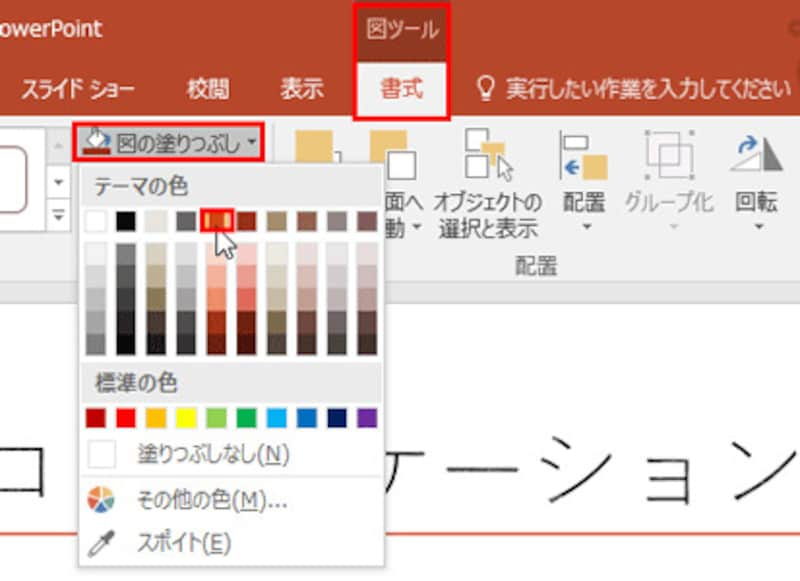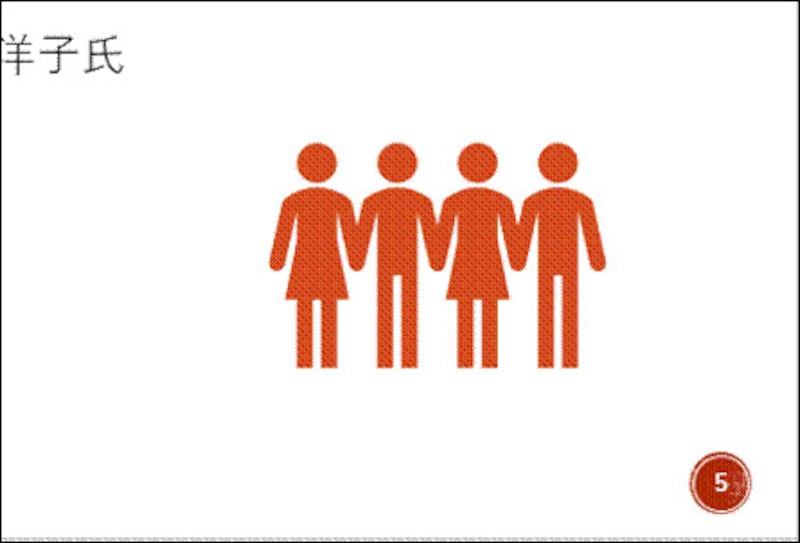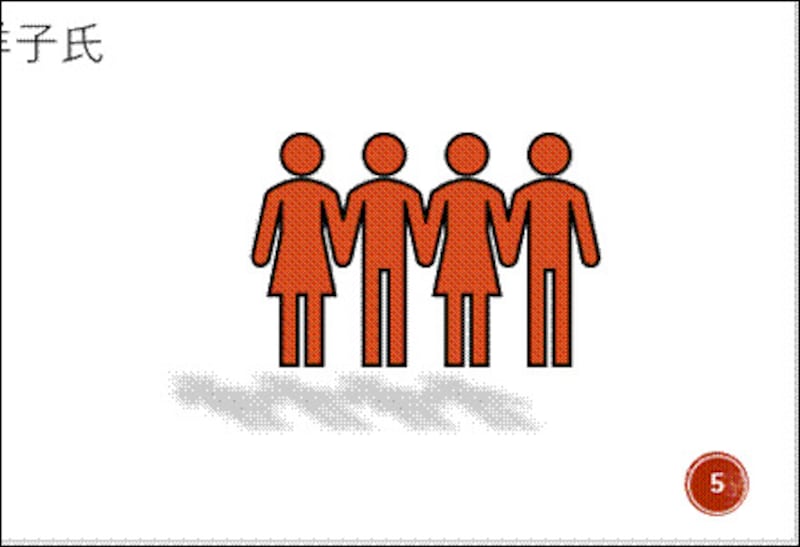パワポの「アイコン」は「クリップアート」に代わるイラスト集

パワポでアイコンを挿入する方法
以前は、PowerPointをはじめとしたOfficeソフトに「クリップアート」と言う名前のイラスト集が付随しており、大量のイラストの中からキーワードで検索したイラストや写真などを自由にスライドに入れられました。2014年に「クリップアート」が終了した後は、スライドに入れる画像をどうやって入手すればいいのか困っていた方も多いのではないでしょうか。
Office365ユーザーなら、アップデートで追加された「アイコン」機能を使わない手はありません。これは、従来のクリップアートに代わる機能で、無料でさまざまなイラストを利用できるというものです。クリップアートと大きく違うのは、アイコンで提供されるイラストが黒白のシンプルなものであること。そして、写真の提供はありません。
26種類のカテゴリーに無料のアイコンが満載!
「アイコン」機能の使い方は簡単です。イラストを入れたいスライドを表示して、「挿入」タブの「アイコン」ボタンをクリックします。 「アイコンを挿入」ダイアログボックスが表示されたら、まず左側のカテゴリーを選びます。「人物」「ビジネス」「教育」など、全部で26種類のカテゴリーが用意されており、それぞれのカテゴリーの中にイラストが分類されています。ここでは、スライドの内容(コミュニケーション研修)に合わせて、「人物」のカテゴリーを選びます。 利用したいイラストにマウスポインターを合わせると。イラストの左上に□が表示されるので、クリックしてチェックを付けます。複数のイラストにチェックを付けると、スライドに複数のイラストまとめて挿入できます。 イラストが決まったら、ダイアログボックス右下にある「挿入」ボタンをクリックしましょう。 すると、イラストがダウンロードされて、スライドの中央に表示されます。 「建物」のカテゴリーにあるイラストを地図の中に使ったり、「テクノロジーおよびエレクトロニクス」のカテゴリーにあるパソコンのイラストを複数組み合わせてシステム構成図を作成するときにも利用できます。
アイコンは自由にカスタマイズできる
「アイコン」機能を使ってスライドに入れたイラストは、図形や写真と同じように、後からサイズや位置、色などをカスタマイズして使いましょう。●移動する
イラストの位置は、イラストをドラッグするだけで移動できます。「イラストの定位置はどこ?」の記事で解説しているように、スライドのワンポイントとなるイラストは右下に配置するのが一般的です。こうすると、スライドの文字を邪魔せずに、次のスライドに移る前の「間」を演出できるからです。 ●大きさを変える
イラストのサイズを変更するには、イラストの周りの8つの白いハンドルをドラッグします。このとき、四隅のハンドルをドラッグすると、イラストの縦横比を保ったまま拡大縮小できます。 ●色を変える
また、イラスト全体の色合いを変えることもできます。イラストを選択したときに表示される「図ツール」-「書式」タブの「図の塗りつぶし」ボタンから、変更後の色を指定すると、黒以外のイラストに変化します。 ●枠線や効果を組み合わせる
さらに、「図の枠線」ボタンからイラストの枠線の色や太さなどを変更したり、「図の効果」ボタンから「影」や「反射」などの効果を付けることもできます。 イラストを分解して部品ごとに細かくカスタマイズすることはできませんが、図形を組み合わせていちから自分でイラストを作成する時間を節約できます。また、Web上にあるイラストを使う場合は、自由に使っていのかどうかといった著作権が気になりますが、アイコン機能ならばそういった心配をせずに手軽にイラストを利用できます。
【関連記事】