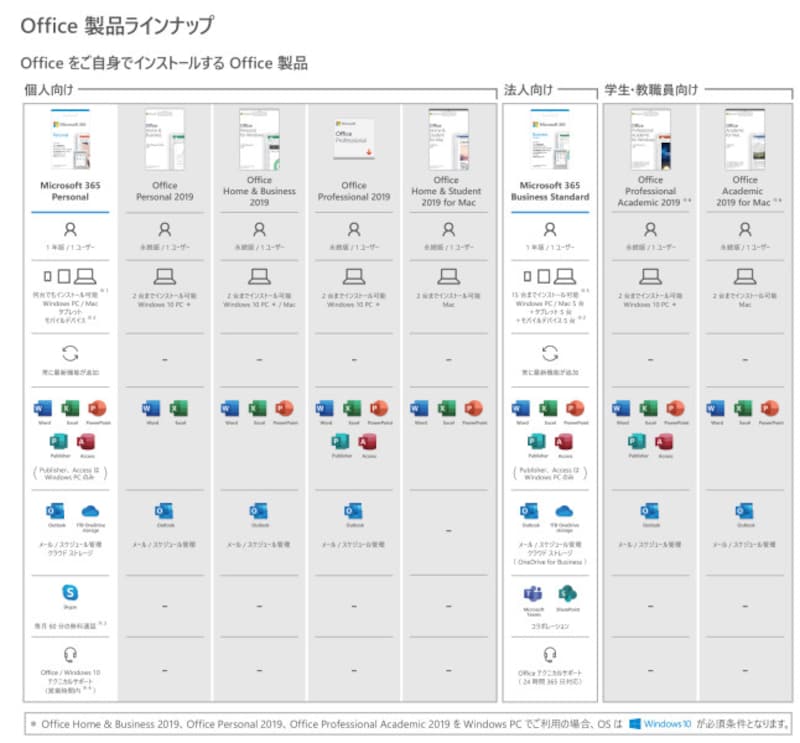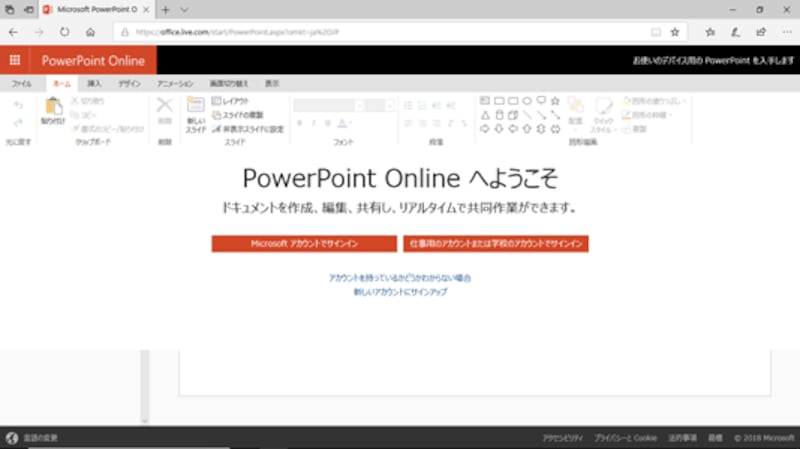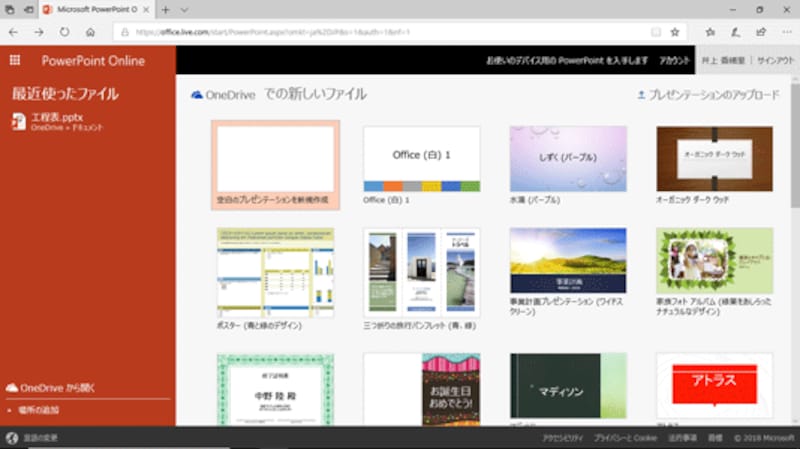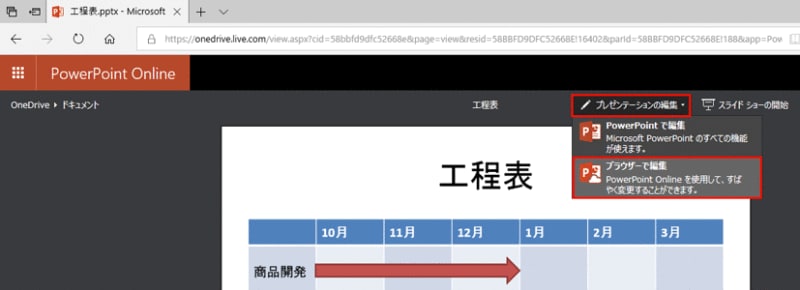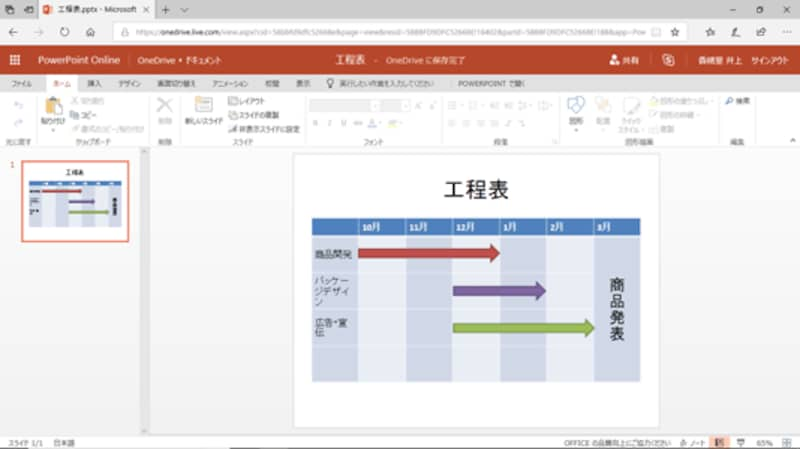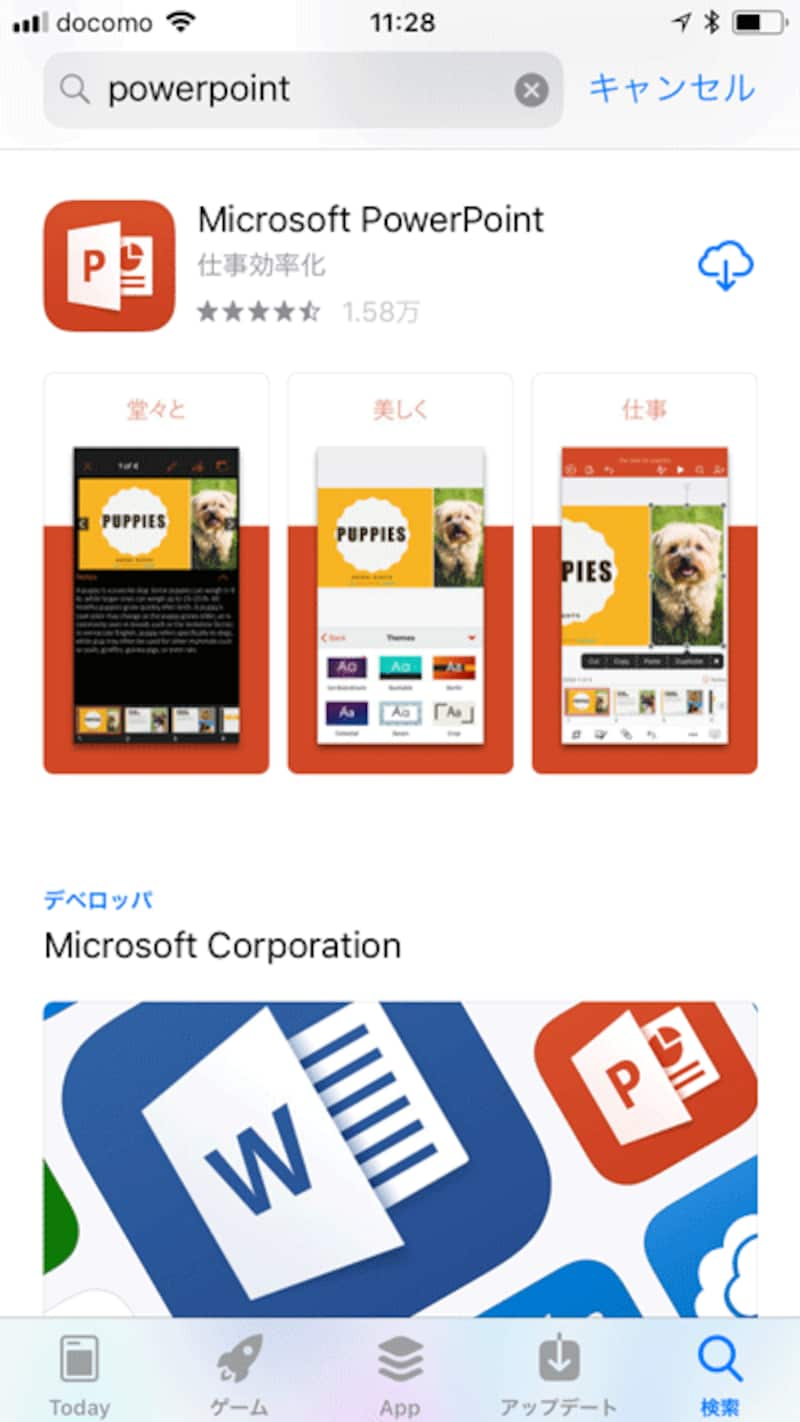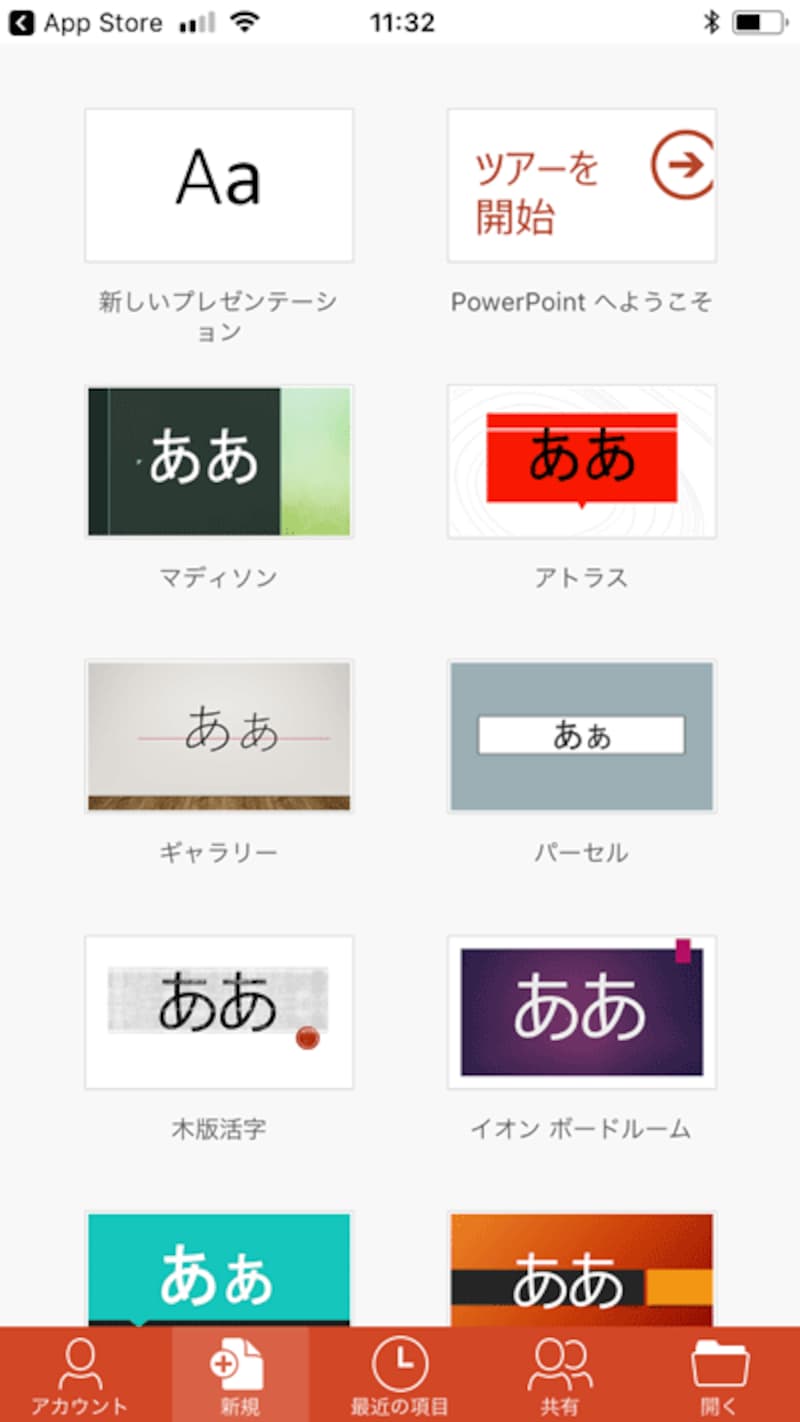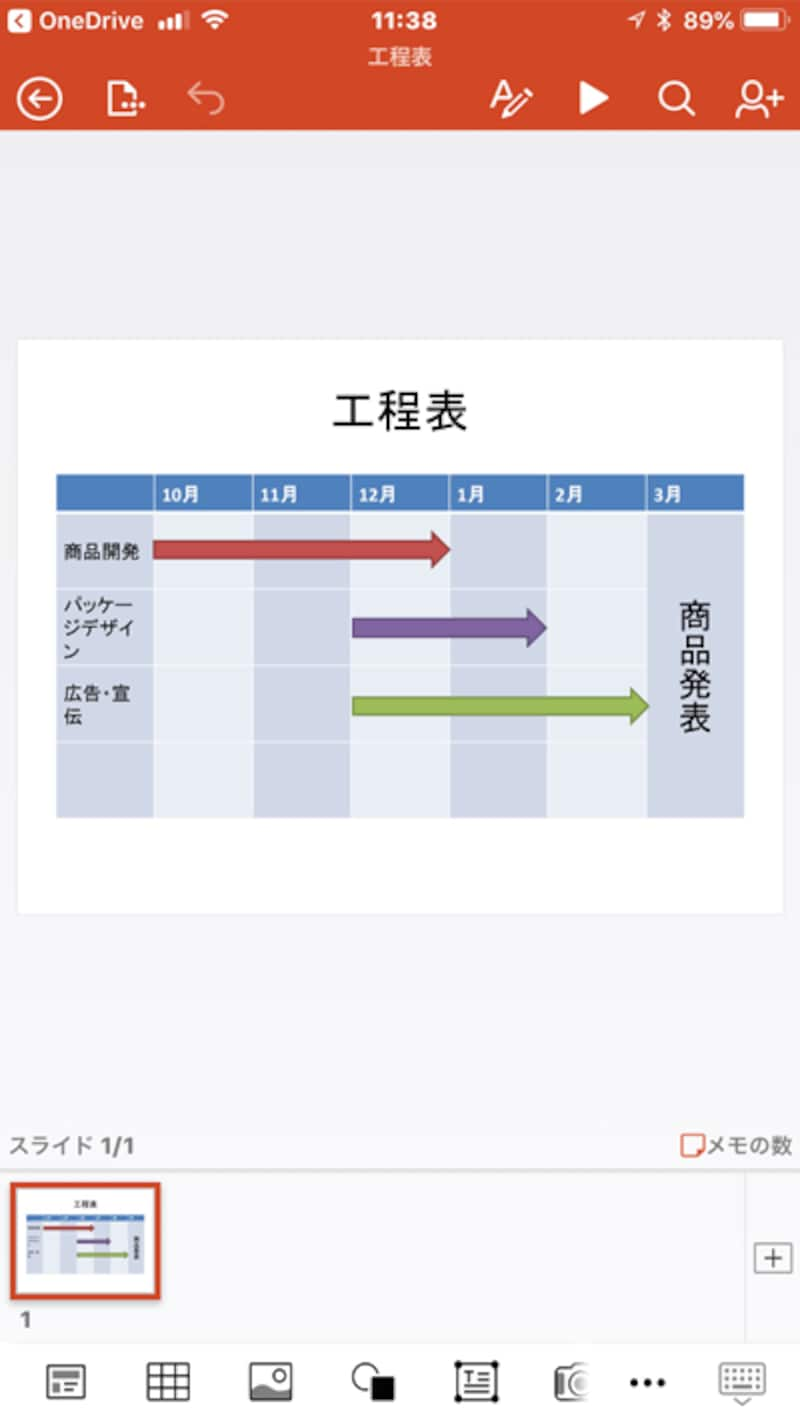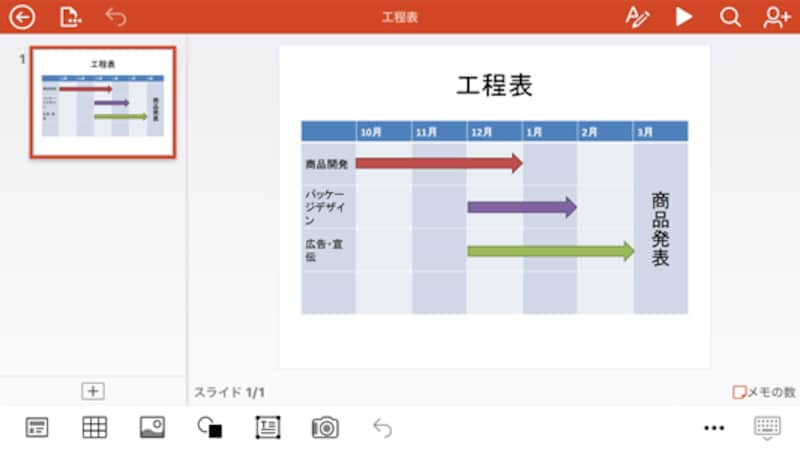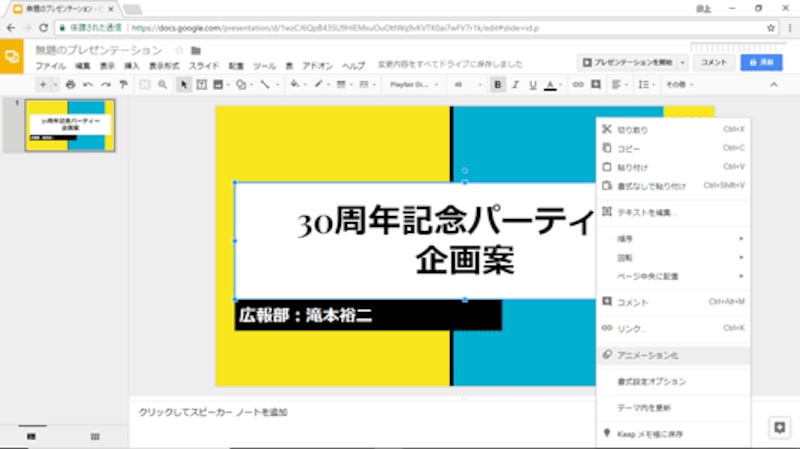パワーポイント(PowerPoint)を無料で使いたい!
ビジネスシーンやプライベートシーンで当たり前のように使われている「パワーポイント(PowerPoint)」。しかし、Office付きモデルと書かれているパソコンを購入したら、パワーポイント(PowerPoint)がインストールされていなかったという経験はありませんか?Officeにはいくつかのモデルがあり、パソコンにプリインストールされているPersonalエディションにはパワーポイント(PowerPoint)が含まれていません。
- Officeエディション一覧
パワーポイント(PowerPoint)を無料で使う方法
パソコンにパワーポイント(PowerPoint)が入っていなかったらどうするか? あとからパワーポイント(PowerPoint)を単体で購入してパソコンにインストールすることもできますが、お金がかかります。会社で作成したスライドを自宅で確認・修正したいとか、他の人が作成したスライドを閲覧だけしたいといったように、パワーポイント(PowerPoint)の基本的な機能だけを使いたいのであれば、無料でパワーポイント(PowerPoint)を使う方法があるのです。
今回は、無料でパワーポイント(PowerPoint)を使う以下の4つの方法を解説します。
<無料でパワーポイント(PowerPoint)を使う方法>
1、2、3の方法では、事前にマイクロソフトアカウントを取得しておく必要があり、データの読み書きはWeb上の保存場所である「One Drive」を利用します。また、無料で使えるパワーポイント(PowerPoint)は、PowerPointのすべての機能が使えるわけではなく、機能を制限しています。無料版を使ってみて、必要な機能がないとか、本格的にPowerPointを使いたいと思ったら、その時点で有料版に切り替えてもいいでしょう。
1. 「Office Online」を使う
「Office Online」とは、Webブラウザで動くOfficeのことで、パワーポイント(PowerPoint)を使う場合は「PowerPoint Online」を利用します。まず、Webブラウザを起動して、「PowerPoint Online」の画面を開き、画面中央の「Microsoft アカウントでサインイン」をクリックします。 表示される画面で、アカウント名とパスワードを入力すると、Webブラウザに「PowerPoint Online」が表示されます。One Driveに保存したスライドを開いて作業する場合は、左側の「One Driveから開く」をクリックして、保存済みのファイルを指定します。つまり、会社で作成したスライドを自宅で修正したいのであれば、そのスライドをOne Drivに保存しておく必要があります。 「PowerPoint Online」にスライドが表示されたら、画面上部の「プレゼンテーションの編集」をクリックし、表示されるメニューの「ブラウザーで編集」をクリックします。「PowerPointで編集」をクリックすると、パソコンにインストールされているパワーポイント(PowerPoint)が起動されるので、PowerPointがインストールされていないパソコンでは利用できません。 これが、「PowerPoint Online」の編集画面です。使い方は、有料のパワーポイント(PowerPoint)と同じですが、画面上部のリボンをよく見ると、ところどころ、ボタンがグレーアウトしているのがわかります。これらのボタンはPowerPoint Onlineでは提供されていない機能だという意味でです。 PowerPoint Onlineは、わざわざソフトをインストールしなくても、インターネット環境のあるパソコンでWebブラウザを起動すれば、すぐに使えるのが特徴です。
2. 「Officeアプリ」を使う
「Officeアプリ」とは、主にiPhone/iPadやAndroidにインストールして使うOfficeです。例えば、iPhoneでパワーポイント(PowerPoint)を使う場合は無料の「PowerPointアプリ」を利用します。まず、「App Store」(Androidの場合は「Play Store」)で「PowerPointアプリ」を検索し、「インストール」をタップします。 もしくはこちらからインストールしてください。
iOS:Microsoft PowerPoint
Android:Microsoft PowerPoint
インストールしたPowerPointアプリを起動して、Microsoftアカウントでサインインすると、PowerPointアプリの画面が表示されます。One Driveに保存済みのファイルを開くときは、画面下部の「開く」をクリックしてファイルを指定します。 すると、iPhone画面にパワーポイント(PowerPoint)のスライドが表示されます。スライドを修正するときは、画面下部に並んでいるボタンをタップして機能を選択します。 iPhoneを横向きにすると、スライドを大きく表示することもできるので、スライドを閲覧するときに便利です。 PowerPointアプリは、最初に1回だけインストールする必要がありますが、移動中や外出先でも気軽にスマートフォンやタブレット端末を使ってパワーポイント(PowerPoint)を使えるのが特徴です。
【参考記事】「PowerPoint for iPad」の使い方!iPadでパワポを使おう
3. 「Office 365」 を無料で試す
「Office 365(おふぃすさんろくご)」とは、毎月または毎年、一定の料金を支払うことで半永久的に提供されるサービスのことです。このような形態のサービスを「サブスクリプション型」と呼ぶ場合もあります。「Office 365」には体験版(試用版)があり、登録してから1カ月間は最新のOfficeを無料で利用できます。体験版を使うには、Webブラウザを起動して以下のサイトにアクセスし、「1か月間無料で試す」をクリックします。
https://products.office.com/ja-jp/try
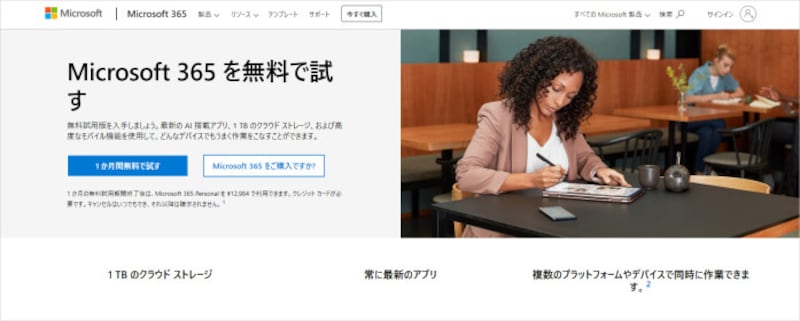
Office 365の無料体験版の入り口となるWebページ
気を付けたいのは、2カ月目からは有料となること。 最初にログインしてから30日以内にOffice 365試用版をキャンセルするのを忘れないようにしてください。
4. 「Google スライド」など無料の互換性があるソフトを使う
「Google スライドとは?パワーポイントとの違いや特長」の記事で解説した「Google スライド」は、グーグル(Google)社が開発したプレゼンテーションソフトで、Googleアカウントがあれば無料で利用できます。Webブラウザで「Google スライド」の画面を開き、「Google スライドを使う」をクリックします。
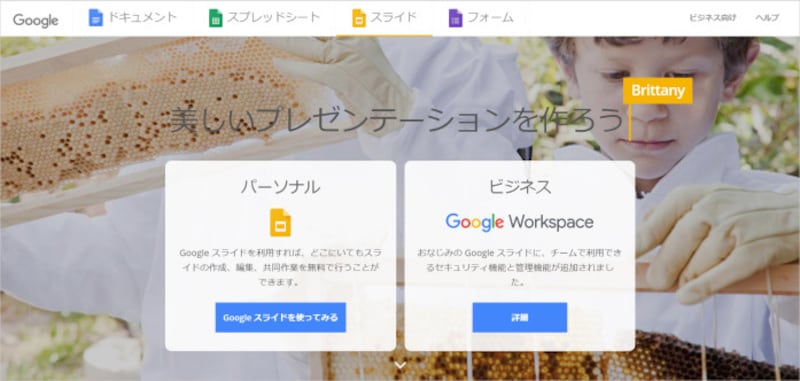
Webブラウザで「Googleスライド」のキーワードで検索するとすぐに見つかる
【関連記事】