セルに画像を挿入する
セル内に画像を入れるときは注意が必要です。セルをクリックして、「挿入」タブの「図」ボタンから保存済みの画像を挿入すると、セルの大きさとは無関係にスライドそのものに画像を挿入することになります。そのため、画像のサイズを変更してからセル内に移動するという手間が発生します。
通常の操作で画像を挿入すると、表とは関係なくスライドに画像が挿入される。元の画像のサイズによっては大きく表示されることもある。

PowerPoint2003では、「罫線」ツールバーの「塗りつぶしの色」ボタンから「塗りつぶし効果」を選ぶ。「塗りつぶし効果」ダイアログボックスが表示されたら「図」タブの「図の選択」ボタンをクリックする。
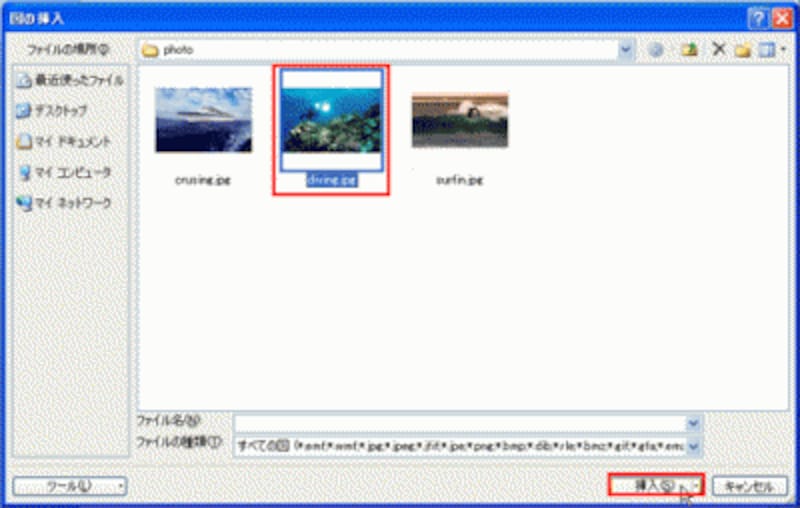
ここでは、クリップアートの写真を利用している。デジカメで撮影した写真を使うときは事前にパソコンに保存しておく。
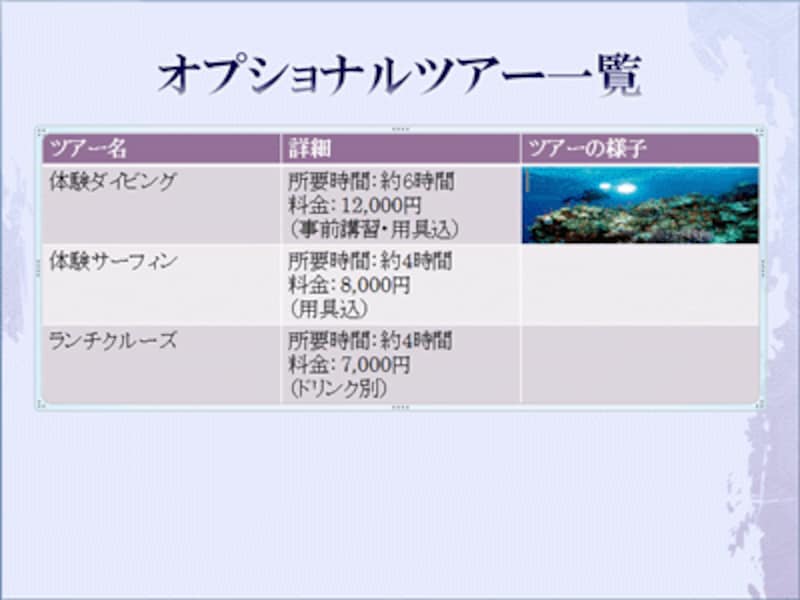
画像のサイズは、セルの横幅に対して自動的に調整される。
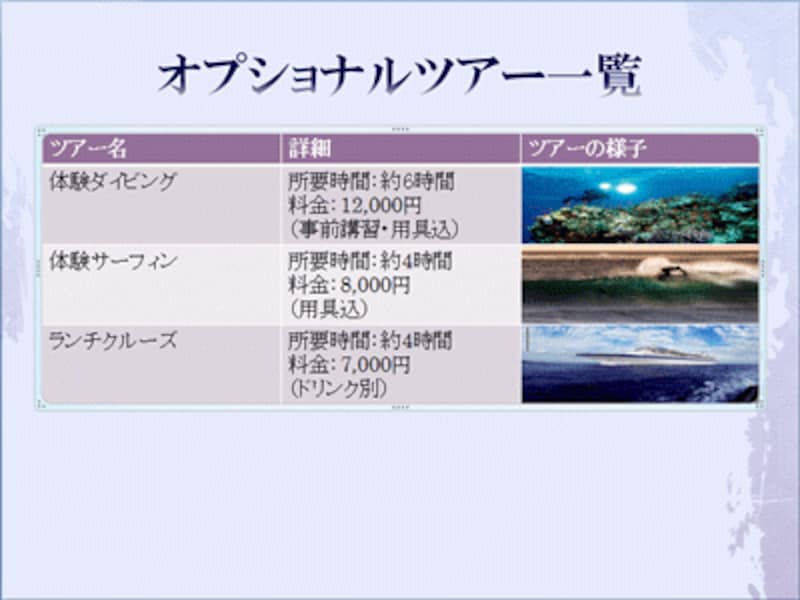
3つのセルに3枚の画像を挿入できた。







