Word(ワード)のセキュリティ対策をしよう
誰でも人に言えない秘密の一つや二つ……持っているかどうかは別として、秘密にしておきたいWord文書は意外と多いのではないでしょうか。仕事で利用する資料や企画書、報告書のたぐいはもちろん、大事なメモや伝言を書いた文書など……今回紹介する方法を使えば、手軽に秘密文書を作ることができます。読み込むときのパスワードを設定する
今回は、Wordの文書ファイルにパスワードを設定します。パスワードを設定すると、正しいパスワード入力しないと文書ファイルを読み込むことができなくなります。「他の人には読まれたくない」という場合はもちろん、パスワードを知らせた特定の人物にだけ読んでもらいたいときにも便利です。1. パスワードを設定する文書を作成したら、[ファイル?名前を付けて保存]を選択して[名前を付けて保存]ダイアログボックスを開きます。
![[ファイル?名前を付けて保存]を選択して[名前を付けて保存]ダイアログボックスを開きます。](https://imgcp.aacdn.jp/img-a/800/auto/aa/gm/article/2/9/7/8/6/4/001.gif) |
| [ファイル?名前を付けて保存]を選択して[名前を付けて保存]ダイアログボックスを開きます。 |
2. [保存先]でファイルを保存する場所を指定します。
3. [ファイル名]でファイル名を設定します。
4. [ツール]ボタンをクリックし、メニューから[セキュリティオプション]を選択します。[セキュリティ]ダイアログボックスが表示されます。
![[ツール]ボタンをクリックし、メニューから[セキュリティオプション]を選択します。](https://imgcp.aacdn.jp/img-a/800/auto/aa/gm/article/2/9/7/8/6/4/002.gif) |
| [ツール]ボタンをクリックし、メニューから[セキュリティオプション]を選択します。 |
5. [読み取りパスワード]に半角の英数字・記号を使って15文字以内でパスワード入力します。なお、入力したパスワードは「*」で表示されます。これは、入力中の画面を誰かに見られてもパスワードが漏れないようにするためですが、入力中の文字を確認できないのでキーボードの状態を必ず確認してから入力しましょう。
特に、アルファベットの大文字/小文字のどちらを入力できる状態になっているかは要チェック。パスワードは、アルファベットの大文字と小文字が区別されますので、入力したときは小文字だと思っていても、実際は[Caps Lock]キーがロックされていて大文字のパスワードになっていた……ということは珍しくありません。
なお、[カナ]キーをロックして半角カナで入力した場合は、警告が出て設定できませんので、その点は安心できます。
6. 設定したら[OK]ボタンをクリックします。
![[読み取りパスワード]に半角の英数字・記号を使って15文字以内でパスワードを入力します。](https://imgcp.aacdn.jp/img-a/800/auto/aa/gm/article/2/9/7/8/6/4/003.gif) |
| [読み取りパスワード]に半角の英数字・記号を使って15文字以内でパスワードを入力します。 |
7. もう一度、パスワード入力を求められますので、同じパスワード入力します。
8. [OK]ボタンをクリックします。
 |
| もう一度、パスワード入力を求められますので、同じパスワードを入力します。 |
9. [名前を付けて保存]ダイアログボックスに戻ったら、[保存]ボタンをクリックして保存します。
![[保存]ボタンをクリックして保存します。](https://imgcp.aacdn.jp/img-a/800/auto/aa/gm/article/2/9/7/8/6/4/005.gif) |
| [保存]ボタンをクリックして保存します。 |
以上でパスワードの設定は完了です。[ファイル]→[閉じる]でファイルを閉じると、以降、その文書ファイルを読み込むとき必ずパスワード入力が必要となります。
パスワードを設定した文書ファイルを読み込む
いったんファイルを閉じたあと、ファイルを読み込んで、パスワードが設定されているかどうかを確認してみましょう。1. [ファイル]→[開く]を選択して[ファイルを開く]ダイアログボックスを表示します。
![[ファイル]→[開く]を選択して[ファイルを開く]ダイアログボックスを表示します。](https://imgcp.aacdn.jp/img-a/800/auto/aa/gm/article/2/9/7/8/6/4/006.gif) |
| [ファイル]→[開く]を選択して[ファイルを開く]ダイアログボックスを表示します。 |
2. 読み込むファイルを選択します。
3. [開く]ボタンをクリックします。
![読み込むファイルを指定して[開く]ボタンをクリックします。](https://imgcp.aacdn.jp/img-a/800/auto/aa/gm/article/2/9/7/8/6/4/007.gif) |
| 読み込むファイルを指定して[開く]ボタンをクリックします。 |
4. [パスワード]ダイアログボックスが表示されますので、正しいパスワードを入力します。
5. [OK]ボタンをクリックします。
![パスワードを入力して[OK]ボタンをクリックします。](https://imgcp.aacdn.jp/img-a/800/auto/aa/gm/article/2/9/7/8/6/4/008.gif) |
| パスワードを入力して[OK]ボタンをクリックします。 |
6. ファイルが読み込まれます。
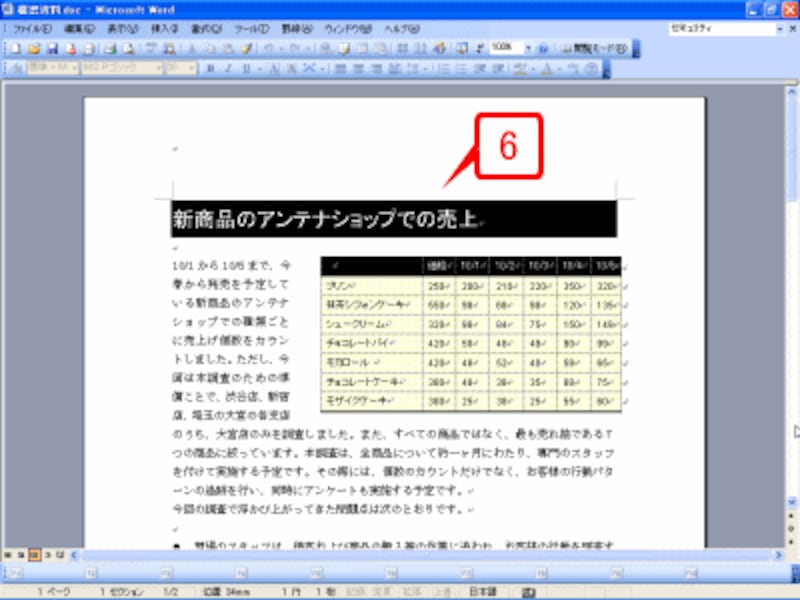 |
| ファイルが読み込まれます。 |
7. 正しいパスワードを入力しなかった場合は、このようなメッセージが表示されます。[OK]ボタンをクリックしたあと、再び同じ手順でファイルを指定し、正しいパスワードを入力して読み込んでください。
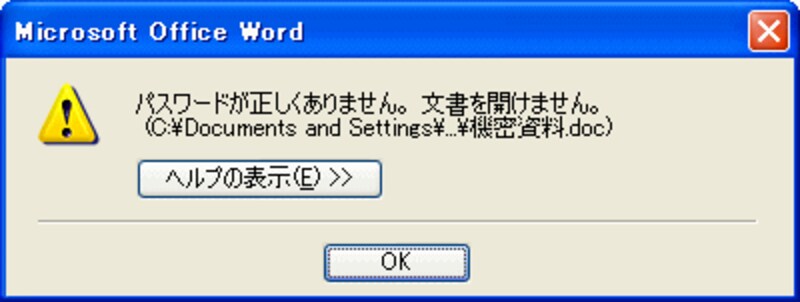 |
| 正しいパスワードを入力しなかった場合は、このようなメッセージが表示されます。 |
パスワードを解除するには
パスワードを解除するには、パスワードを設定するときと同じ[セキュリティ]ダイアログボックスを開いて、[読み取りパスワード]を空欄に戻して[OK]ボタンをクリックします。そして、ファイルを上書き保存すれば、以降はパスワードなしで読み込めるようになります。![[名前を付けて保存]ダイアログボックスで[ツール]ボタンをクリックし、メニューから[セキュリティオプション]を選択して[セキュリティ]ダイアログボックスを開いたら、[読み取りパスワード]を空欄に戻して[OK]ボタンをクリックします。そして、上書き保存すればパスワードが解除されます。](https://imgcp.aacdn.jp/img-a/800/auto/aa/gm/article/2/9/7/8/6/4/010.gif) |
| [名前を付けて保存]ダイアログボックスで[ツール]ボタンをクリックし、メニューから[セキュリティオプション]を選択して[セキュリティ]ダイアログボックスを開いたら、[読み取りパスワード]を空欄に戻して[OK]ボタンをクリックします。そして、上書き保存すればパスワードが解除されます。 |
パスワードは絶対忘れないように!
当然ですが、設定したパスワードは絶対に忘れないでください。忘れてしまうと、そのファイルを読み込むことはできなくなってしまいます。また、今回紹介した方法は、文書ファイルのセキュリティという観点から言うと、最もシンプルで分かりやすい方法ですが、安全性はそれほど高くありません。もちろん、パスワードを設定しないよりはずっと安全ですが、Wordには、書き換えやコピーを禁止するなど、より細やかな保護機能も用意されています。
家庭で使用する範囲なら今回のパスワードで十分だと思いますが、仕事で利用する際には、より高度な(強固な)保護の手段があることも、頭の片隅に置いておくとよいと思います。
pdfファイルにパスワードをかけて保存するには?
またPDFファイルを第三者に渡す場合は、PDFファイルそのものにパスワードをかけて保存しておくと安心です。[全般オプション]ダイアログボックスから簡単に設定・解除することができるので、ぜひチェックしてみてください。PDFファイルのパスワードのかけ方については、記事「パワーポイントをPDFに変換・保存する方法」をご覧ください。
<関連記事>
パスワードがないと変更できないワード文書を作る







