Wordのファイルサイズが大きくてもいいことは何もない

ファイルサイズが大きくていいことはほとんどない。保存スペースも必要になるし、送るのも大変
画像を貼り付けると文書ファイルのファイルサイズは大きくなります。特に最近の高解像度のデジタルカメラやスマホのカメラで撮影した画像を貼り付けたら、あっというまに数Mバイトを超えてしまうでしょう。画像の数が増えれば、それだけファイルサイズも大きくなります。
ファイルサイズが大きくても、いいことはほとんどありません。保存に必要なディスク容量は大きくなりますし、メールで送信するときも時間がかかります。相手のメールボックスのサイズによっては、大きすぎて送信できないこともあります。
こんなときは、Wordに用意されている画像圧縮機能を利用しましょう。文書中の画像を圧縮し、文書ファイル全体のファイルサイズを小さくすることができます。
もちろん、画像を圧縮すると画質は低下しますが、もともとが高画質な画像であれば、ある程度画質を落としても、それほど影響はありません。
画像を圧縮して文書のファイルサイズを抑える
では、画像を圧縮する具体的な操作をWord 2016で説明しましょう。なお、Word 2013/2010も操作方法はほぼ共通です。1.画像を選択したら、[書式]タブの[調整]にある[図の圧縮]ボタンをクリックします。
2.[画像の圧縮]ダイアログボックスが表示されたら、各項目を設定して[OK]ボタンをクリックします。各項目の詳細は、以下の表を参照してください。
設定は以上です。あとはファイルを保存すれば、サイズが小さくなります。[画像の圧縮]ダイアログボックスの項目は次のとおりですので、目的に合わせて設定してください。
【表】[画像の圧縮]ダイアログボックスの設定項目
────────────────────────────────
◆[圧縮オプション]
────────────────────────────────
・[この画像だけに適用する]
選択した画像だけを圧縮するときオンにします。オフにすると、文書中のすべての画像が圧縮の対象になります。
・[図のトリミング部分を削除する]
画像をトリミングしているとき、トリミングで見えなくなっている部分を削除します。
────────────────────────────────
◆[解像度の選択]
────────────────────────────────
・[HD]
高解像度(330ppi)にします。画像を高い精度で表示したいとき選択してください。
・[印刷用]
印刷に適した解像度(220ppi)にします。画像を印刷するとき選択してください。
・[Web]
Webページやプロジェクターで表示するのに適した解像度(150ppi)にします。
・[電子メール用]
電子メールで送って内容を確認するのに適した解像度(96ppi)にします。内容がわかれば十分で、ファイルサイズを最も小さくしたいとき選択してください。
・[ドキュメントの解像度を適用]
初期設定では[印刷用]と同じ解像度になります。
────────────────────────────────
なお、次の表は設定によってファイルサイズがどの程度変わるかを、私が試した結果です。複数の画像を貼り付けた文書に対し、[この画像だけに適用する]はオフ、[図のトリミング部分を削除する]はオンにしてファイルサイズの変化を確認してみました。
【表】画像の圧縮の効果
────────────────────────────────
HD …… 2986KB
印刷用 …… 1541KB
Web …… 293KB
電子メール用 …… 150KB
ドキュメントの解像度を適用 …… 1541KB
────────────────────────────────
もちろん、文書によっても異なると思いますが、かなりの効果を期待できることがわかると思います。
Word 2007とWord 2003の場合
画像を圧縮する機能は、Word 2007とWord 2003にも用意されています。機能は同じですがダイアログボックスの内容が少し異なるので、補足しておきます。◆Word 2007の場合
画像を選択し、[書式]タブの[調整]で[図の圧縮]ボタンをクリックすると[画像の圧縮]ダイアログボックスが開きます。解像度を指定するには、このダイアログボックスの[オプション]ボタンをクリックしてください。このように、Word 2007では、ダイアログボックスが2つに分かれている点が異なります。
![Word 2007:画像を選択後、[書式]タブの[調整]で[図の圧縮]ボタンをクリックすると[画像の圧縮]ダイアログボックスが開きます。ここで[オプション]ボタンをクリックします](https://imgcp.aacdn.jp/img-a/800/auto/aa/gm/article/3/7/1/3/4/6/003.gif)
Word 2007:画像を選択後、[書式]タブの[調整]で[図の圧縮]ボタンをクリックすると[画像の圧縮]ダイアログボックスが開きます。ここで[オプション]ボタンをクリックします
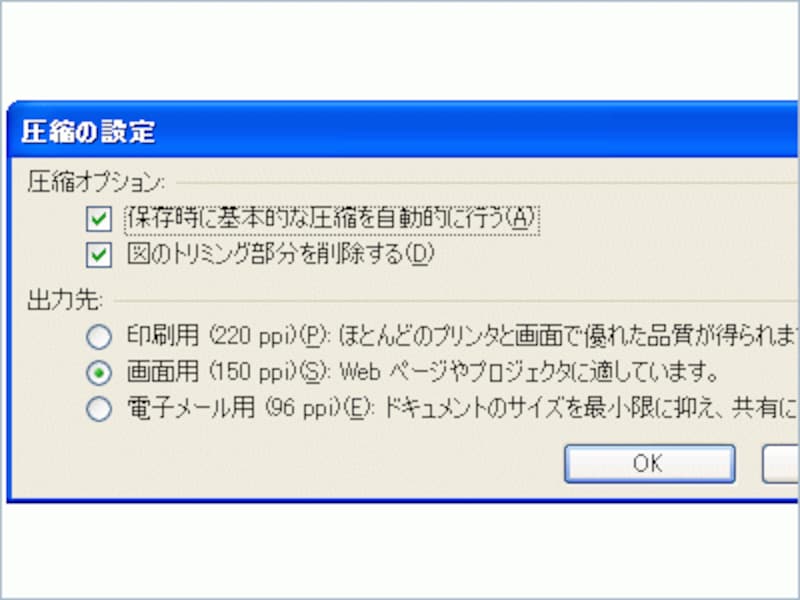
すると、このダイアログボックスが表示されるので、[圧縮オプション]と[出力先]を指定して[OK]ボタンをクリックします
◆Word 2003の場合
Word 2003の場合は、画像を選択後、[図]ツールバーの[図の圧縮]ボタンをクリックすると、[図の圧縮]ダイアログボックスが表示されます。設定項目はWord 2010とほぼ同じです。
![Word 2003:[図]ツールバーの[図の圧縮]ボタンをクリックすると、[図の圧縮]ダイアログボックスが表示されます](https://imgcp.aacdn.jp/img-a/800/auto/aa/gm/article/3/7/1/3/4/6/005.gif)
Word 2003:[図]ツールバーの[図の圧縮]ボタンをクリックすると、[図の圧縮]ダイアログボックスが表示されます
【関連記事】

![[画像の圧縮]ダイアログボックスで各項目を設定して[OK]ボタンをクリックします](https://imgcp.aacdn.jp/img-a/800/auto/aa/gm/article/3/7/1/3/4/6/201511301605/800__002nn.png)






