エクセル(Excel)の表・グラフをワード(Word)に貼る方法

エクセルの表をワードに貼り付けるには?
せっかくExcelでは表ができているのにWordの文書に、再度、表を作成して写しているということ、ありませんか?または、コピーアンドペーストで作成しているという方でも貼り付け方法が3通りあることをご存知でしょうか。単に貼り付けると、変更があった時には打ち直しとなりますが、変更にも強い方法もあるのです。それぞれの違いを詳しくご説明しますので使い分けてください。
エクセルデータをワードに貼り付ける方法1:コピー→貼り付け
Excelで表やグラフが作ってあるなら、それを使わないのはもったいないです。一番基本的な、コピーアンドペースト(コピー、貼り付け)の方法からご説明します。※この方法では、Wordの表は編集できますが、グラフは編集できませんしExcelの元データも変更されません。
1)Wordの文書を作成したら、表やグラフを入れる場所にカーソルを点滅させます。

2)Excelのブックを開き、表とグラフの部分を範囲選択し、中で右クリックし、[コピー]をクリックします(Ctrlキー+「C」キーでショートカットをしてコピーすることも可能です)。
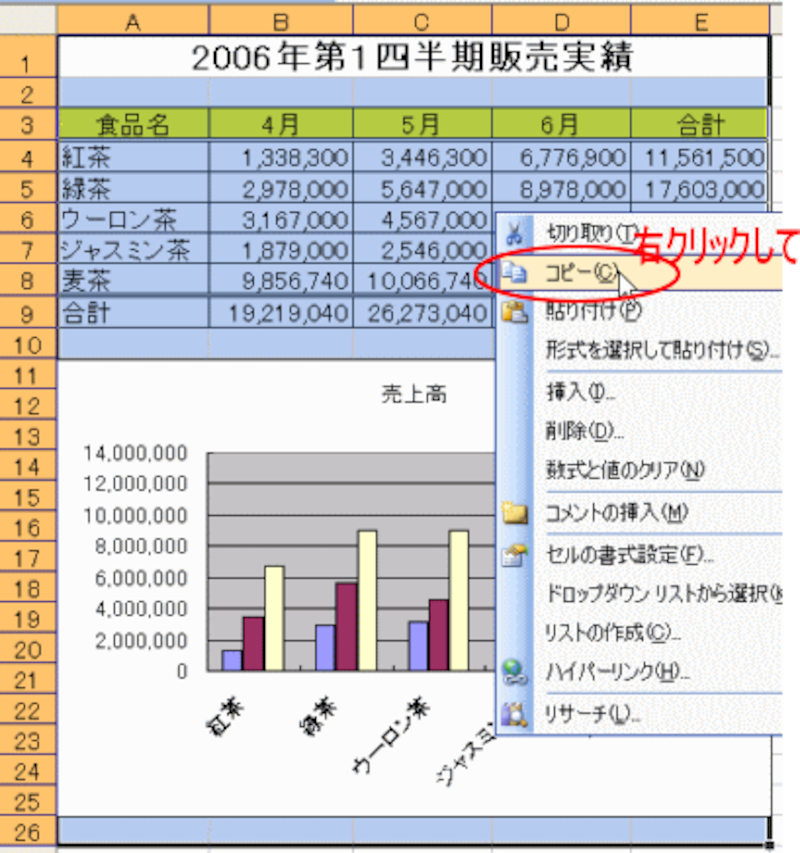
3)タスクバーのWord文書をクリックし開きます。カーソルの場所で右クリックし、[貼り付け]をクリックします(Ctrlキー+「V」キーでショートカットをして貼り付けることも可能です)。
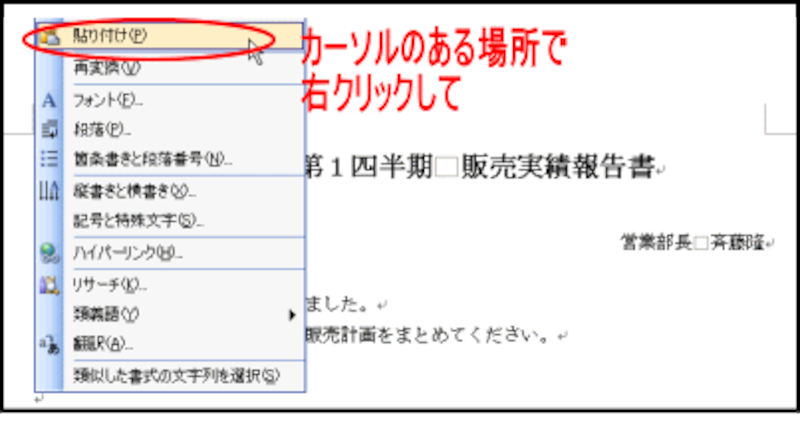
4)WordにExcelで作成した表とグラフが貼りつきました。
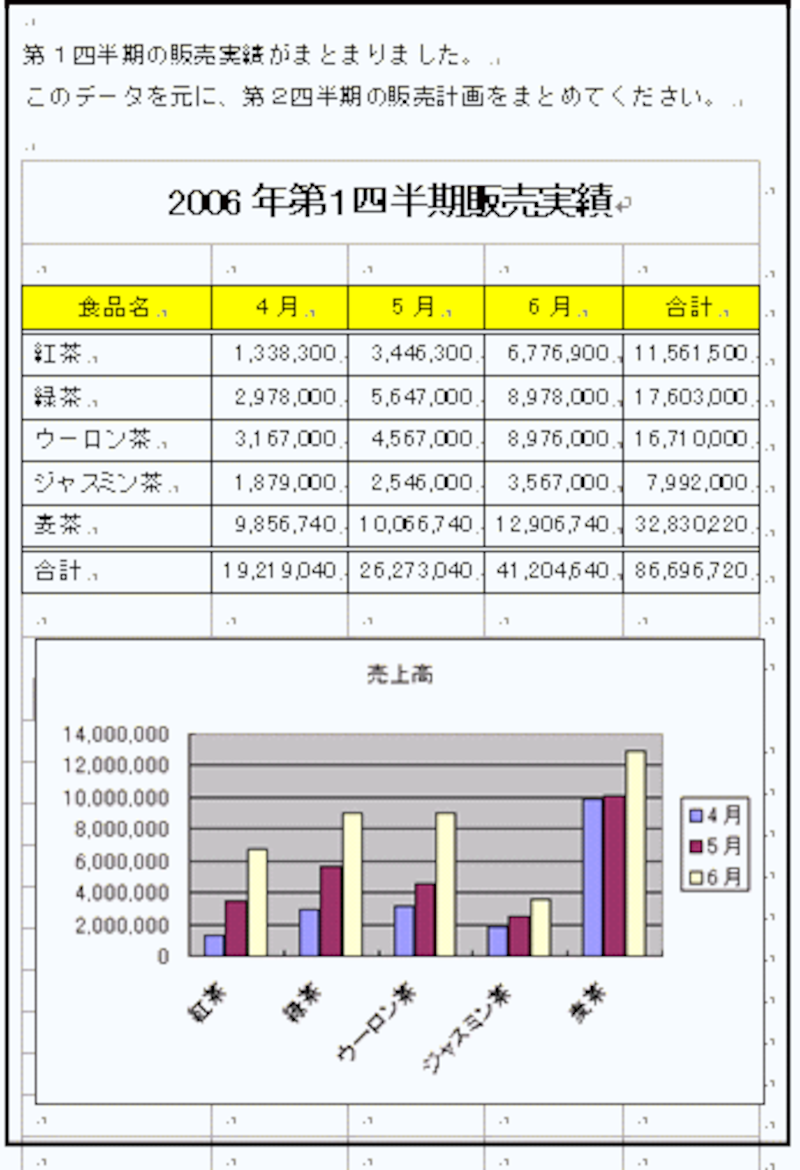
【注意】
もし、データに変更があった場合は、Wordの書類の表のデータを入力し直すことができますが、合計欄や、グラフは更新されません。変更することがあるなら、次の方法がいいですよ。
エクセルデータをワードに貼り付ける方法2:オブジェクトとして貼り付け
この操作を使うと、Wordの中でExcelの機能を利用して修正します。埋め込んだデータをダブルクリックすると、WordのメニューやツールバーがExcelのメニューやツールバーになりますので、それを利用します。※ただし、Excelの元データの変更はできません。
1)Excelのブックを開き、表とグラフの部分を範囲選択し、中で右クリックし、[コピー]をクリックします(Ctrlキー+「C」キーでショートカットをしてコピーすることも可能です)。
2)Wordのファイルを開き、貼り付ける箇所にカーソルを表示させます。
3)[ホーム]-[貼り付け]-[形式を選択して貼り付け]をクリックします。
Word2007より前のバージョンでは、[編集]-[形式を選択して貼り付け]をクリックします。
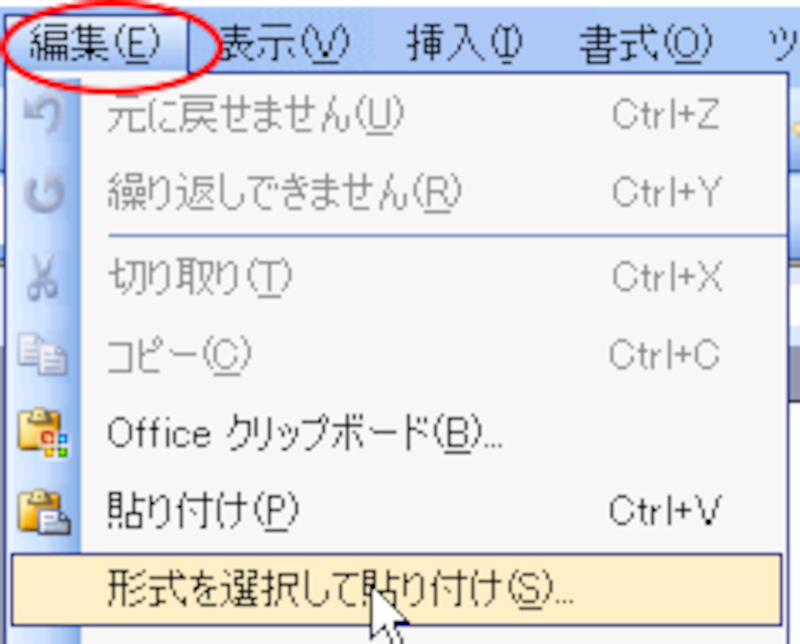
4)[形式を選択して貼り付け]ダイアログボックスが表示されます。「貼り付け」にチェックを入れ、「貼り付ける形式」を「Microsoft Excel ワークシート オブジェクト」をクリックして[OK]をクリックします。
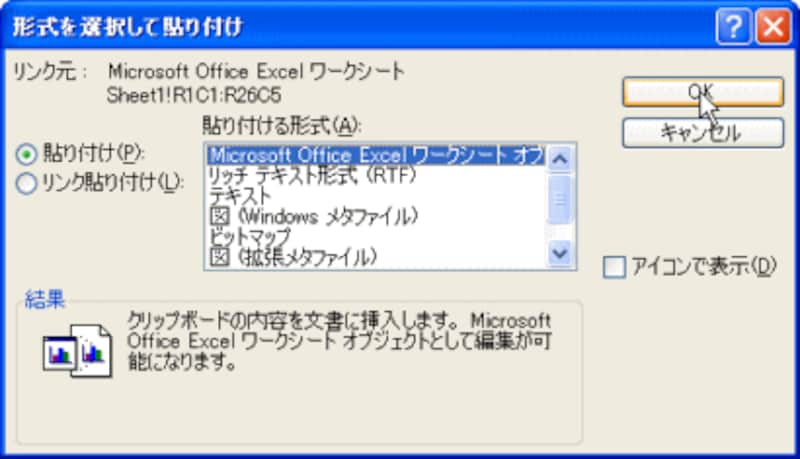
5)WordにExcelで作成した表とグラフが貼りつきました。
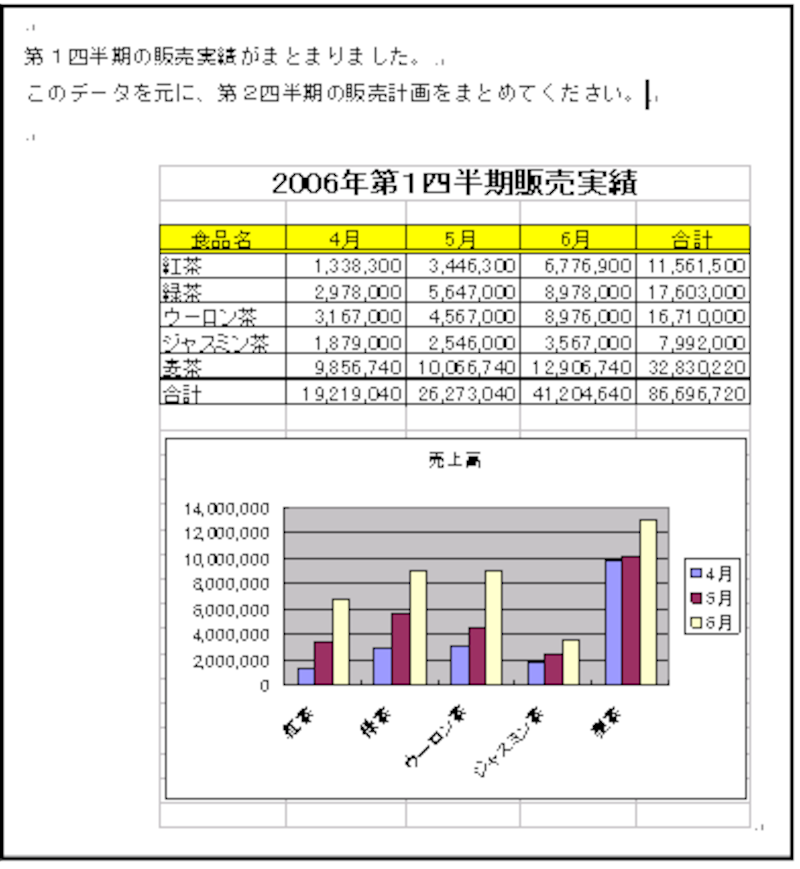
貼り付けた表を変更する場合は、表の中でダブルクリックします。すると、メニューバーやツールバーがExcelのものに変わります。行番号や列番号も表示されます。この枠内はExcel操作が効きますので、データを1部変更しても、合計も更新されたり、グラフも変更されます。ただし、元のExcelファイルは変更されません。もし元データも変更したい場合は、次の操作へ。
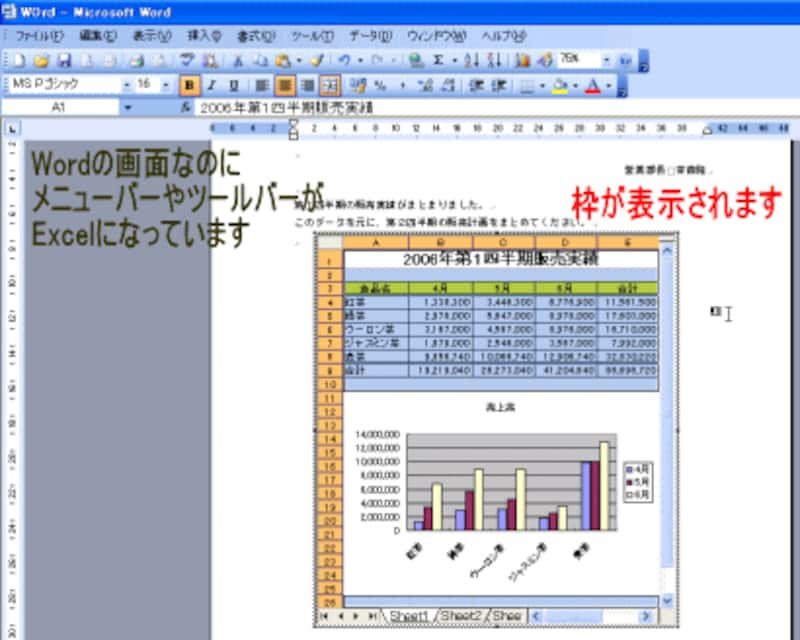
エクセルデータをワードに貼り付ける方法3:リンク貼り付け
この方法で貼り付けると、Excelで修正を行います。この機能を使うとExcelのデータをWord上に埋め込みます。埋め込んだデータをダブルクリックすると、Excelの元データが表示されますので、結局は元データを修正することになります。1)Excelのブックを開き、表とグラフの部分を範囲選択し、中で右クリックし、[コピー]をクリックします(Ctrlキー+「C」キーでショートカットをしてコピーすることも可能です)。
2)Wordのファイルを開き、貼り付ける箇所にカーソルを表示させます。
3) [ホーム]-[貼り付け]-[形式を選択して貼り付け]をクリックします。
Word2007より前のバージョンでは、[編集]-[形式を選択して貼り付け]をクリックします。
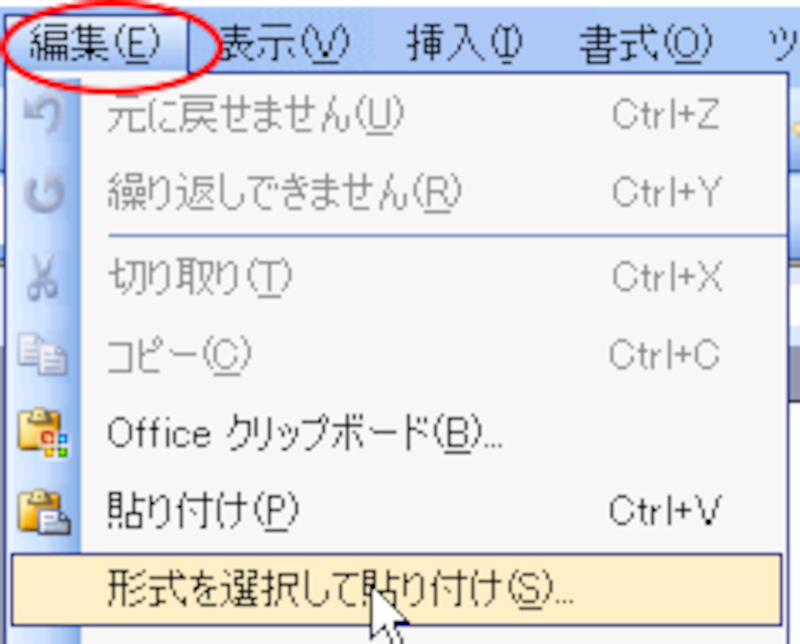
4)[形式を選択して貼り付け]ダイアログボックスが表示されます。「リンク貼り付け」にチェックを入れ、「貼り付ける形式」を「Microsoft Excel ワークシート オブジェクト」をクリックして[OK]をクリックします。
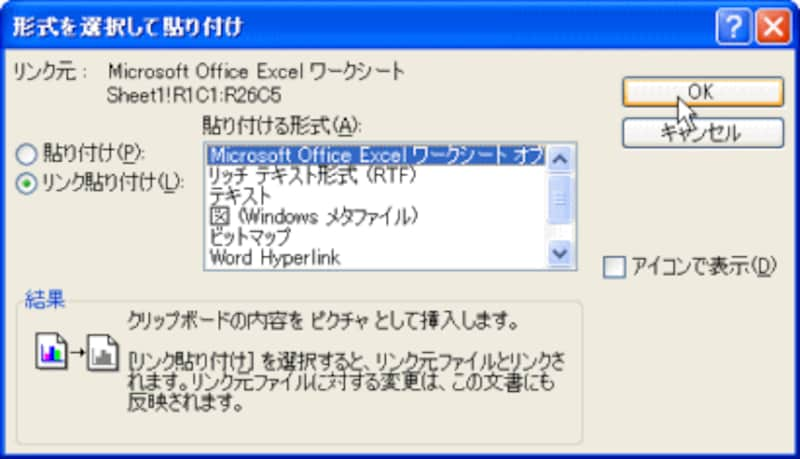
5)WordにExcelで作成した表とグラフが貼りつきました。
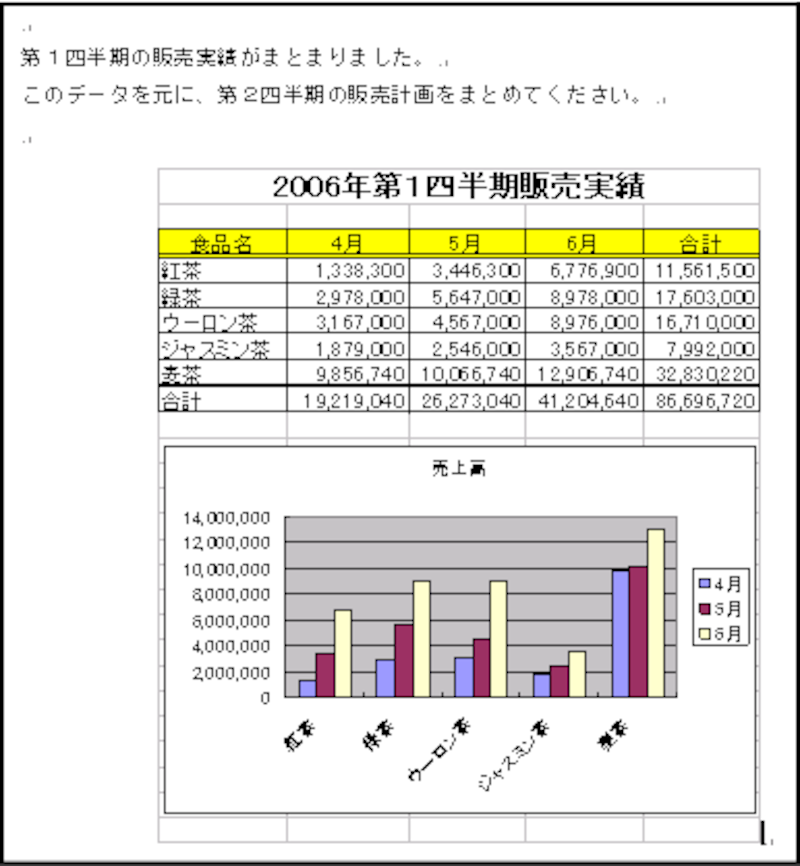
貼り付けた表を変更する場合は、表の中でダブルクリックします。すると、Excelの元データが開かれます。こちらを変更することになるので、結局はExcelのほうも、Wordの方も更新されることになります。
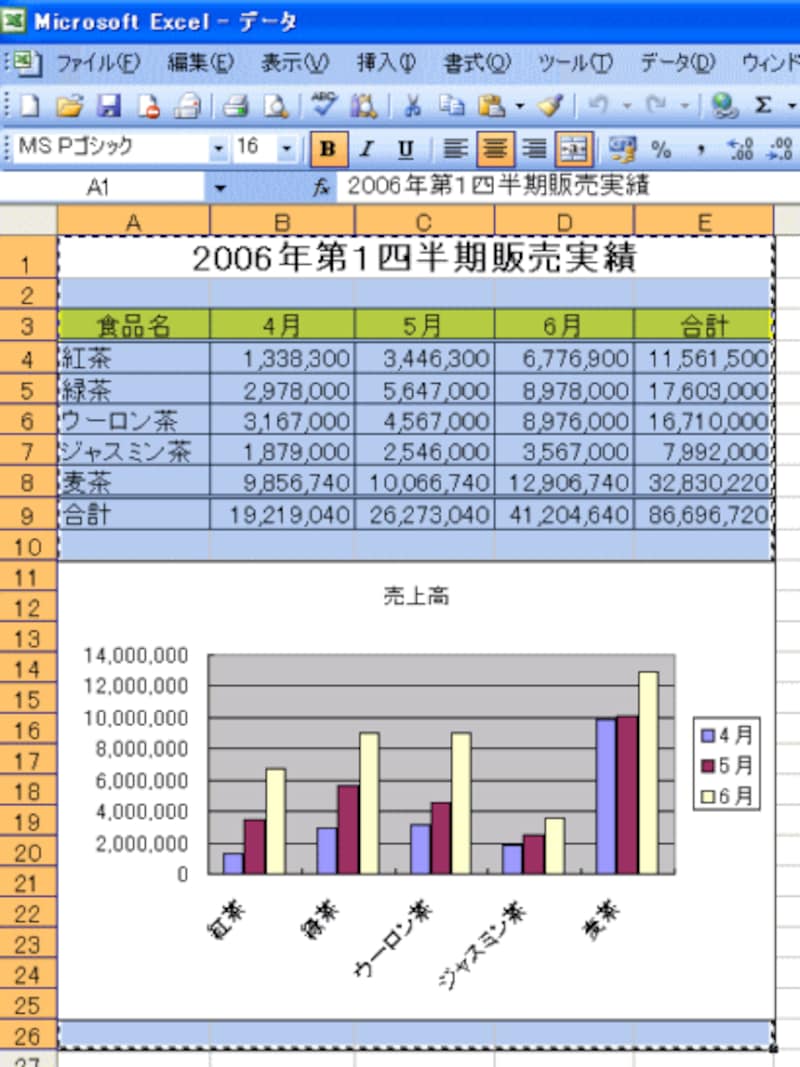
【関連記事】






