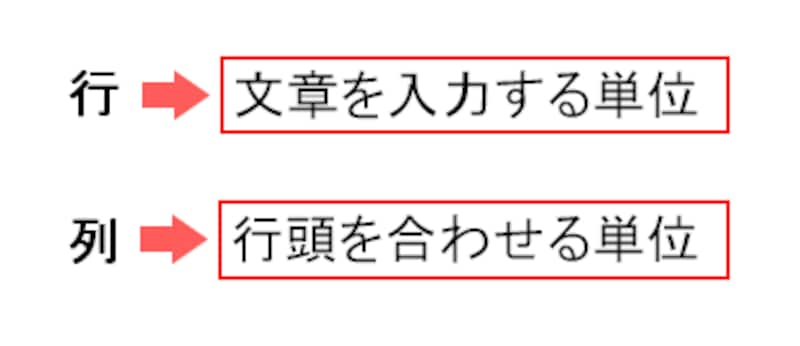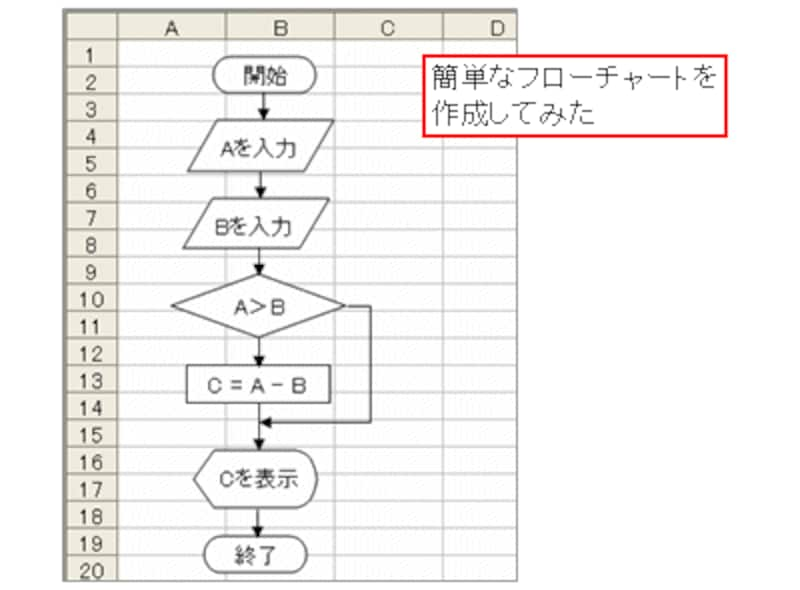エクセル方眼紙でワードのように文章入力
「表計算ソフトExcelをワープロ的に活用するの!? ワープロソフトならWordがあるじゃない!」と感じた方もいらっしゃるかもしれませんが、すでに多くの方々がExcelをワープロ的に活用しています。特に、システム開発の現場では、Excelを使ってドキュメントを作成している方が多いと思います。キッチリと構造化された情報、入り組んだ表組み、流れ図などをササッとまとめるには、WordよりExcelの方が手軽なのです。私も、開発現場にいたときは、作成するほとんどのドキュメントをExcelで作成していました。
そこで、この記事は、Excelをワープロ的に活用するときの考え方や定番活用法、重要な注意点などについてまとめてみました。これからワープロ的にExcelを活用する方向けの内容になっていますが、すでにそのように活用している方にも、新たな気付きがあると思います。ぜひ、ご参考下さい。
<index>
文書作成画面としてのワークシート
Excelをワープロ的に使用する場合、これまで、「表を区切る単位」だったセルの「行」と「列」を、次のようにとらえてみます。
Wordと比較してみると、その意味がよく分かると思います。特に、列のとらえ方にポイントがあります。Wordでいうと、ルーラーで調整していた内容ですね。列幅の調整が各行頭位置の調整になるわけですから、操作がとても簡単でわかりやすくなります。
![]() |
| 全体図 |
![]() |
| 拡大図 |
また、入力したい行頭位置からすぐに入力できるのも大きな魅力です。直感的にレイアウトを組めるので、常に左端から文字を入力して行頭位置を調整するWordと比べると、込み入った文書もラクラク作成できます。
様々な要素が混在した文書の作成もラクラク
Excelは、表やグラフの作成が得意なだけに、これらの要素が混在している文書を作成するのも得意です。この場合、表やグラフを作成してから文章を追加していく、といった手順で作成すると、効率的に作業を進めることができます。
ワークシートは大きなキャンバス
セルを結合すれば、さまざまなレイアウトが可能ですし、まっさらなワークシート上に、オートシェイプをペタペタと並べていけば、簡単な説明図なども作成できます。まさに、ワークシートは大きなキャンバスといえます。
こんな使い方も
アイデアをまとめながら文書を作成するときも役立ちます。まず、セルを「単語カード」のように見立てて、アイデアを思いつくまま入力し、出尽くしたら、じっくり見ながらグループ化していきます。このとき、選択セルの縁部分をクリックしたままドラッグすると、カードのようにスイスイ移動できます。
![]() |
| アイデア入力 |
![]() |
| セルの移動 |
グループ化をしていくと、思いつくまま入力した内容の中からストーリーが見えてきたり、意外な発見があったりします。そういった発見をふまえながら、これらの内容をふくらませて文書を作成することもできます。
>さぁ!次ページで、ワープロ的活用の定番パターンを紹介しましょう!