入力セルが重なると危険!
セルからはみ出た入力データは、セルの境目を超えて表示されますが、右側に入力セルが重なると、その左側のセルのデータは、右側のセルのデータの下にもぐり込んでしまいます。ちょうど、紙を右方向へ順番に重ねていくようなイメージです。こうなると、もちろん、もぐり込んでしまった部分は印刷されません。中途半端に途切れた感じが残ったりするので、見栄えもよくありません。
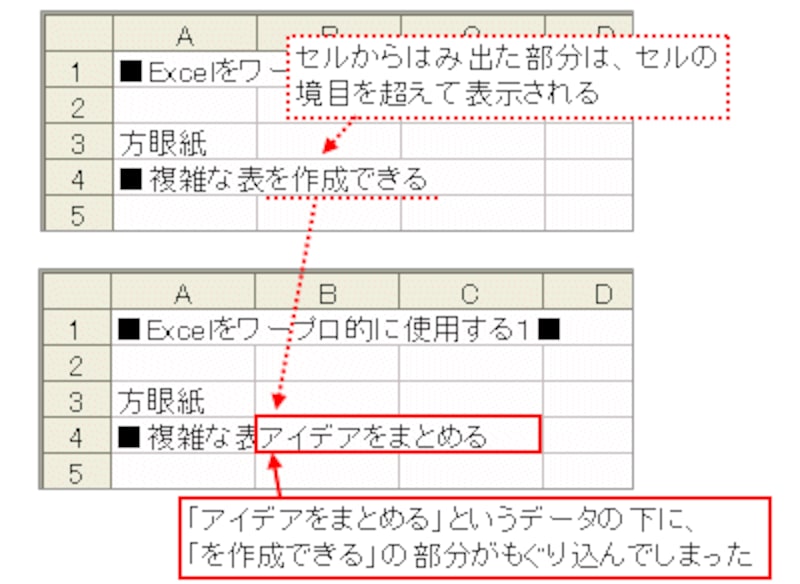 |
データを入力するときは注意しているので、意外と問題ないのですが、セル範囲をコピーして貼り付けたり、列を削除したりするときなどは、注意が必要です。これらの操作により、不意に、他の入力セル同士が重なってしまう可能性があります。
また、重なっているセルが空白のように見えても、そのセルにスペースなどが入力されていると、左側のセルのデータがもぐり込んでしまいます。この場合、スペースを削除すれば、もぐり込んだ部分がキチンと表示されます。
 |
不意なセルあふれにも注意!
また、画面上では、セル幅内にデータが収まっているのに、印刷するとセルからあふれてしまう、といったトラブルもよく見かけます。実は、画面表示と実際に印刷される状態には、少々ズレがあるのです。 |
こういったトラブルを未然に防ぐには、列番号の境目をダブルクリックして、列幅を自動調整します。自動調整してみると、余計なスペースがあるように見えますが、これで印刷しても途切れないサイズに調整されています。逆に、この余計なスペースを詰めてしまうと、印刷時にあふれてしまうわけですね。
 |
また、セル内で改行したり、折り返して表示したりしている場合、「行のあふれ」も気が付きづらいポイントといえます。この場合は、行番号の境目をダブルクリックして、すべてのデータを表示できるように自動調整します。なお、自動調整できない場合もあるので、そのときは、手動で行の高さを調整します。
 |
以上、Excelをワープロ的に活用する魅力や定番パターン、注意点をまとめてきましたが、いかがでしたでしょうか?
「どちらの方法でワープロ的に操作する?」では、「違う操作で同じことができる」内容の比較し、より効率的にExcelで文書を作成する方法を探究しています。こちらも、ぜひ、ご覧ください。







